Each user set in Artisan has a different screen with the appropriate tools and functionality for that set. Here we will review the tools available to all and the different user functionality.
Home Screen: Practitioner User Set
1. Navigational Tools.
a. Home: This button will always bring the user back to their home screen.
b. Clinical Info: This button will bring the user to patient charts.
c. Calendar Wizard: The tool for creating ART/OI/IUI Treatment Cycles.
d. Coordination: The IVF Coordination tools set.
e. ART Schedule: An extended set of tools for full practice overview, seeing and managing all patients in cycle.
f. Accounting: The Billing Suite of tools in Artisan.
g. Lab Manager: The IVF Lab toolbox with clinical and laboratory analytics.
h. EngagedMD: If your practice is using the EngagedMD integration, it will live here inside of Artisan.
i. Administration: The setting tool to manage data in Artisan.
2. Quick Tools
a. Envelope icon: The Instant Messaging System. To learn more, click here.
b. Lab: Order labs from integrated outside labs through this button. The practitioner user set may also review lab results through this button.
c. Rx blank: Create a stand alone prescription.
d. Billing: Create a superbill.
e. Contact Info: Patient demographic and contact information will be available and can also be edited from this page.
f. To Do List: Create a new To Do List item. Click here
g. Tickle List: Create a new Tickle List. Click here
h. Orders: View and create order list. Click here
i. ?: Link to Instruction Manuals.
j. Phone Icon - The ability to provide video consultation (coming soon).
k. Appointments Calendar: The scheduling system within Artisan. learn more here.
l. Clinical Tools (stethoscope icon): This section includes: Procedure Notes, Review Lab Test, Egg Donors, Embryo Donors, Surrogates, Third Parties, SART, Ultrasound Exam, Vital Signs, Journal Library, Video Library, Rx Portal, Embryo Grading, ART Protocol Library, New Patient Coordination Templates.
m. Administrative Tools (clipboard icon): This section includes: Scanned Documents, Correspondence, Engaged MD, Office Documents, Add Patient to EMR, Prospective Patient, Find Patient, Address Book, CPT/ICD, Patient Handout Documents.
n. Lab Tools (microscope icon): This section includes: Andrology, Specimen Log, Hormone Analyzer Results
o. System Settings (gears icon): This section includes: EMR Settings, Change My Password, Change My Digital Signature, On Vacation, Language Setting, Logout.
3. To Do List Panel
To see functionality of this portal, click here.
4. Tickle List
To see the functionality of this portal, click here: How to use the Tickle List.
5. My Schedule
Providers will see their current schedule for the day at a glance. By clicking on the three dots, you may open a filter panel for the schedule.
They can filter by dates by clicking the calendar icon. The appointment times can be clicked to launch the appointment on the schedule.
Click Go to Patient to open the patient's chart.
6. Critical Labs
Any critical labs will be noted here. The patient's name will appear in purple text and orange text for partner's. The test can be accessed in Review Lab Test by clicking on the patient/partner's name.
The critical lab will appear at the top of the page in italics. Once the critical lab is approved in Review Lab Tests, it will fall off of the Critical Labs list.
7. Review Lab Tests
Clicking on the Review Lab Tests tab will open a list of lab results that need to be reviewed. This list can be filtered by patient, location, status or practitioner.
Please note, there are three different portals that can be accessed to review labs: patient, donor, or surrogate.
To learn how acknowledge lab test results, click here.
8. MD Toolbox
The MD Toolbox is where e-Prescribing is done. Prescriptions that staff have originated will be housed here for the practitioner to sign off.
To learn more about the functionality of MD Toolbox, click here: How to Use ePrescribing.
10. Instruction Manuals & Contact Support
1. Clicking the Instruction Manual tab will open up the Artisan Support Center and the most up to date Artisan Manual.
This manual contains Topics and individual articles. The articles are searchable and contain information/instructions on most facets of Artisan. Click the 3 dots icon if you wish to start a conversation with a support representative.

2. Clicking the Contact Support tab will launch a window to email Artisan Support.
Home Screen: Clinic Admin User Set
The Clinic Admin user set is for the Practice Manager/Practice Administrator. This gives all the same access as a practitioner on the homepage, except for the ability to review labs, see critical values, and prescribe.
1. Under the Schedule tab it also lists the entire appointments calendar, instead of just the appointments scheduled under a specific provider. By clicking on the three dots, you may open a filter panel for the schedule.
2. Clinic Admin is able to add/manage users of the practice, just like the Practitioner. These are the ONLY two user sets with this privilege. Click How to Create and Manage User Accounts, to learn more.
3. Clinic Admin and Practitioner are the only two user sets that has the administration privilege.
Home Screen: Clinic Staff User Set
The Clinic Staff user set contains most of the same tools, except:
There is no access to the Accounting (Billing) and Administration Suite of tools.
Home Screen: Lab Staff User Set
The Lab Staff user set contains most of the same tools, except:
- There is no access to the Accounting (Billing) Suite of tools.
- There is no access to Calendar Wizard to create ART cycles
Home Screen: Admin Staff User Set
The Admin Staff user set contains most of the same tools, except
- There is no access to Calendar Wizard to create ART cycles.
Home Screen: Scheduler User Set
The Scheduler User set will have the above Home screen with the following:
1. Quick tools - access to manuals, video consultation calendar, ability to log out of the EMR.
2. Access to Appointments Calendar
3. Access to Prospective patient's portal.
**All manuals are compliant with HIPPA regulations. No patient information has been released. All screenshots above were taken from a test clinic with fake patient information.
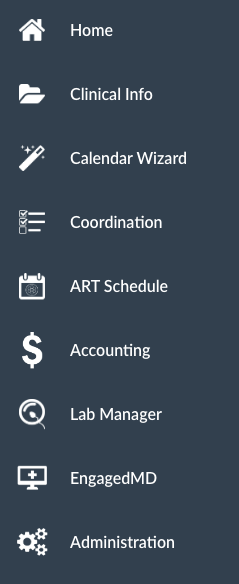

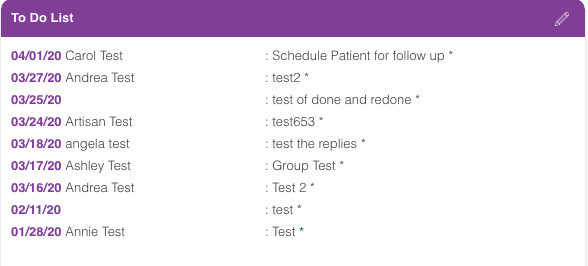
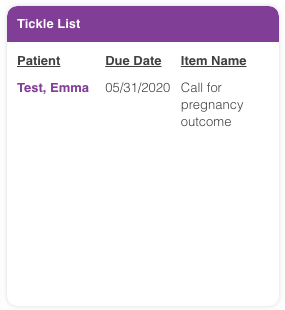
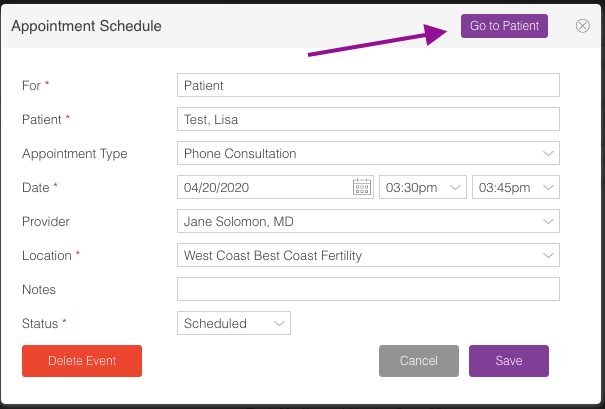
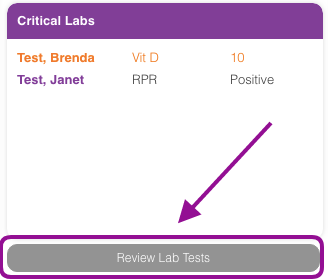
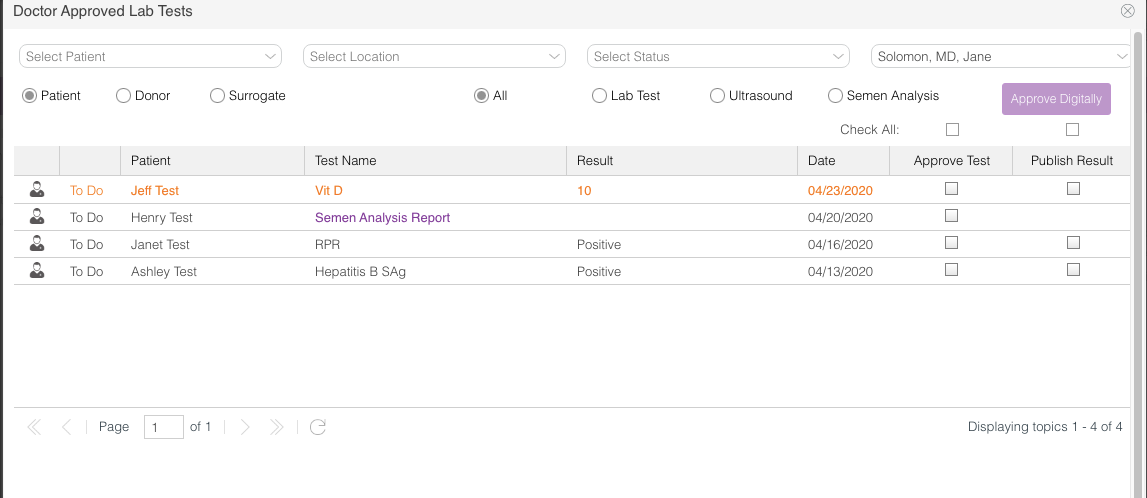
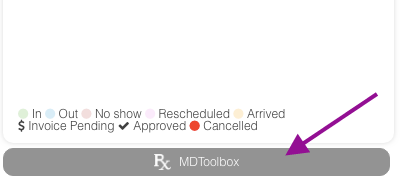
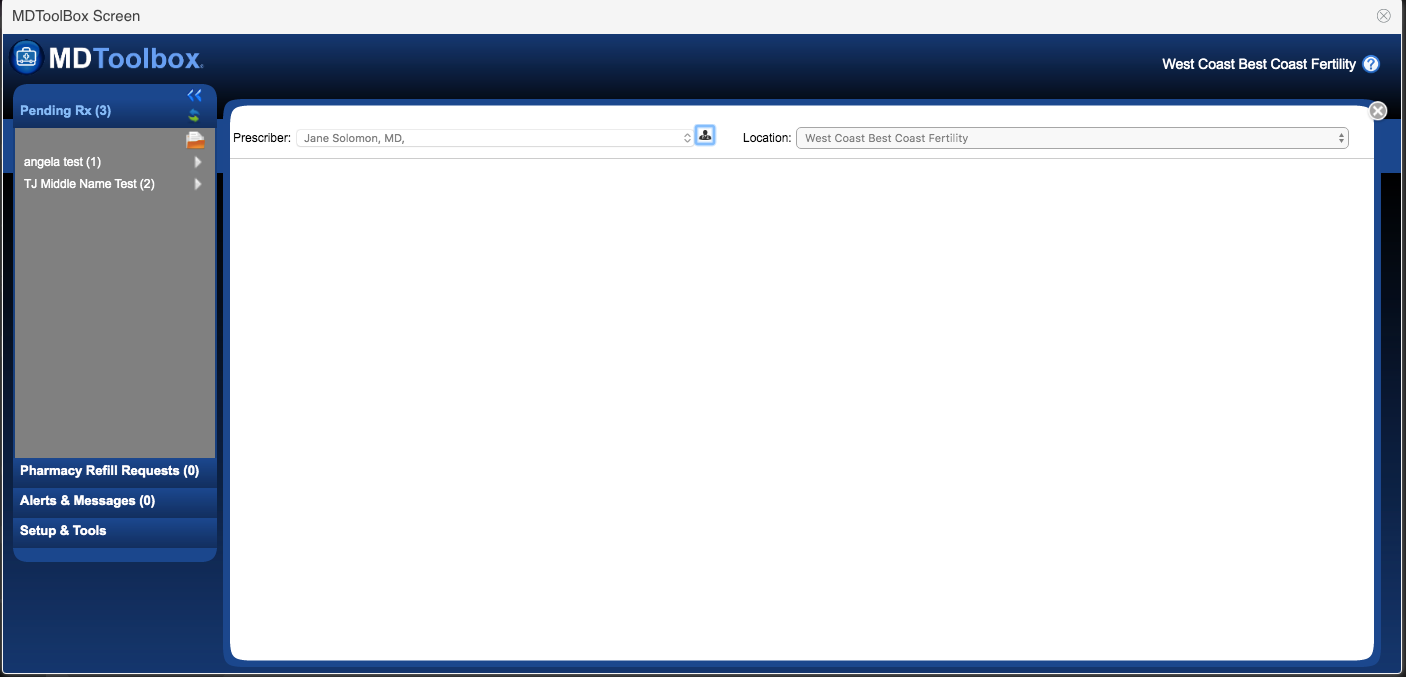
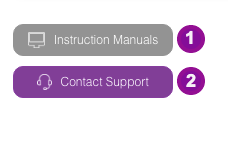
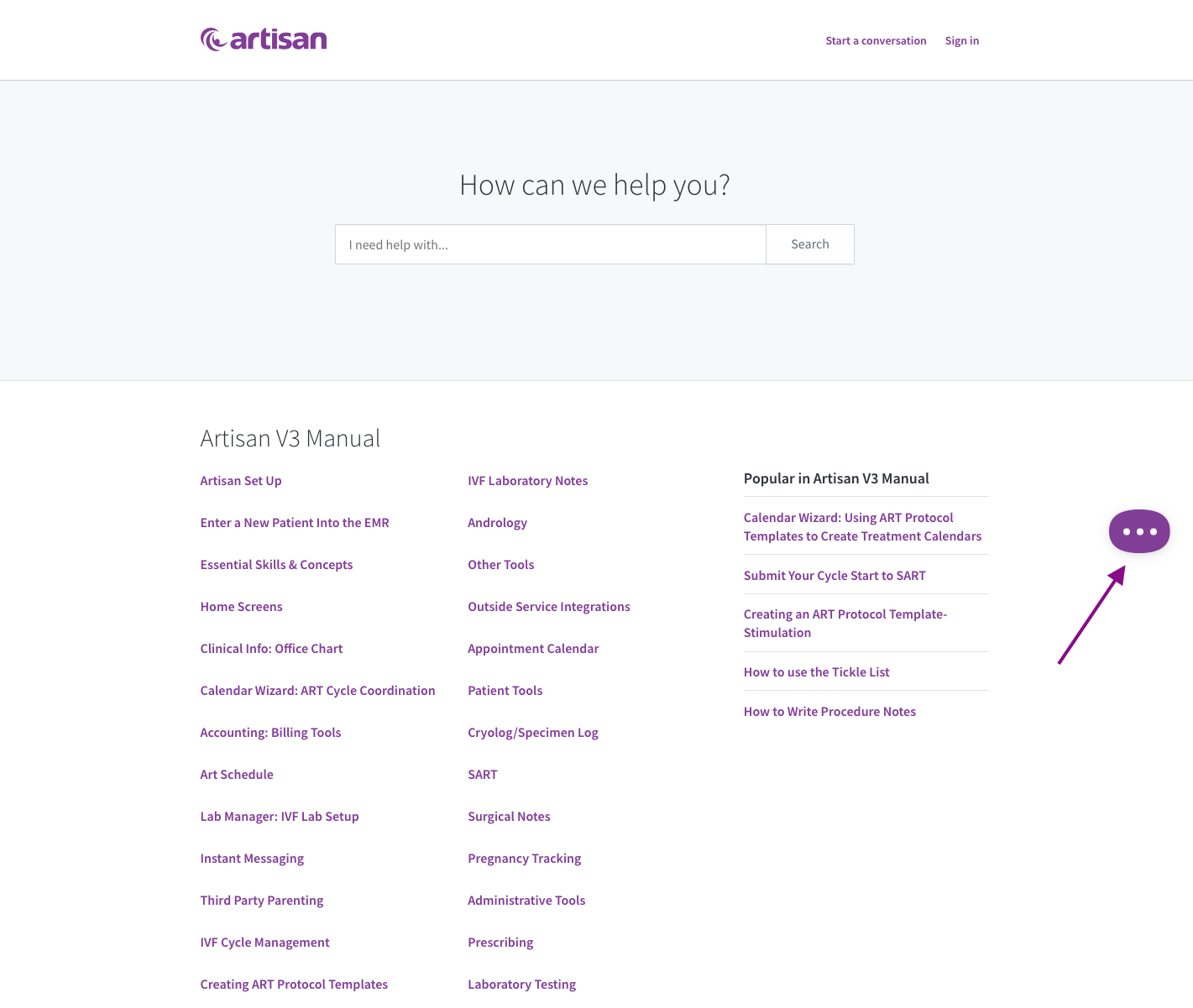
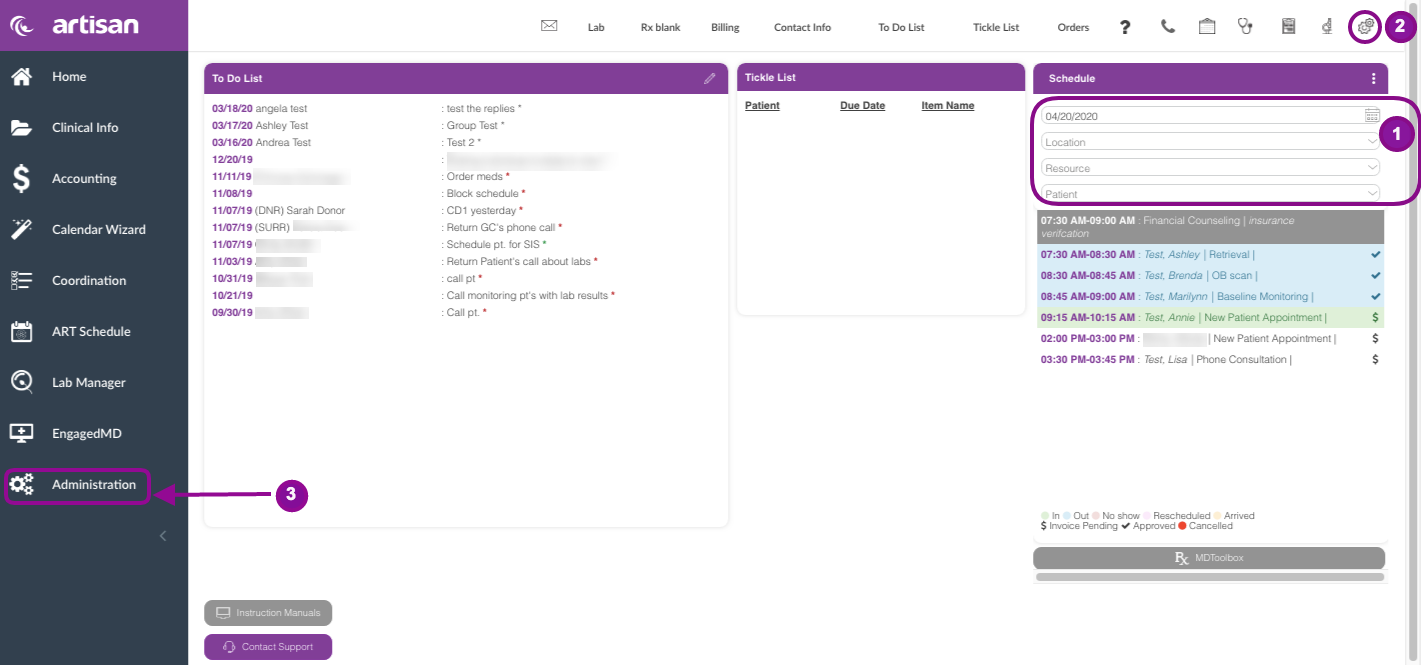
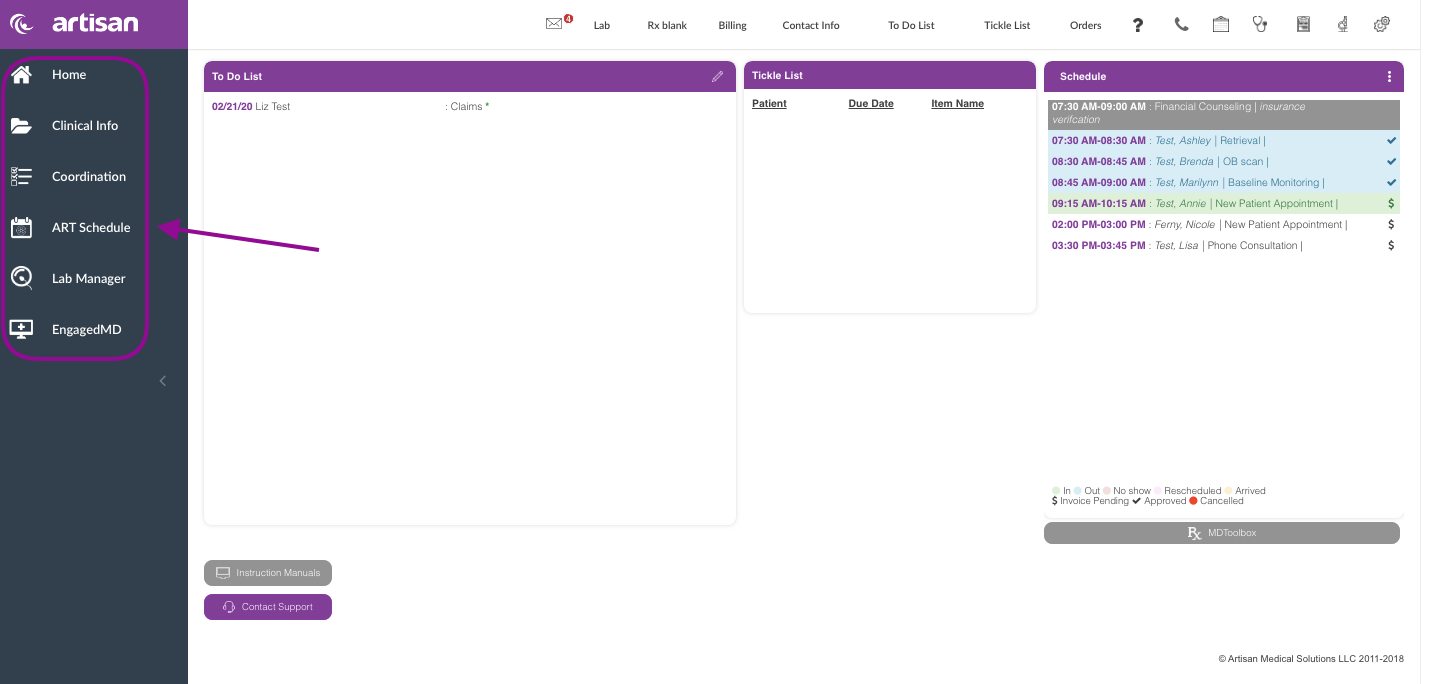
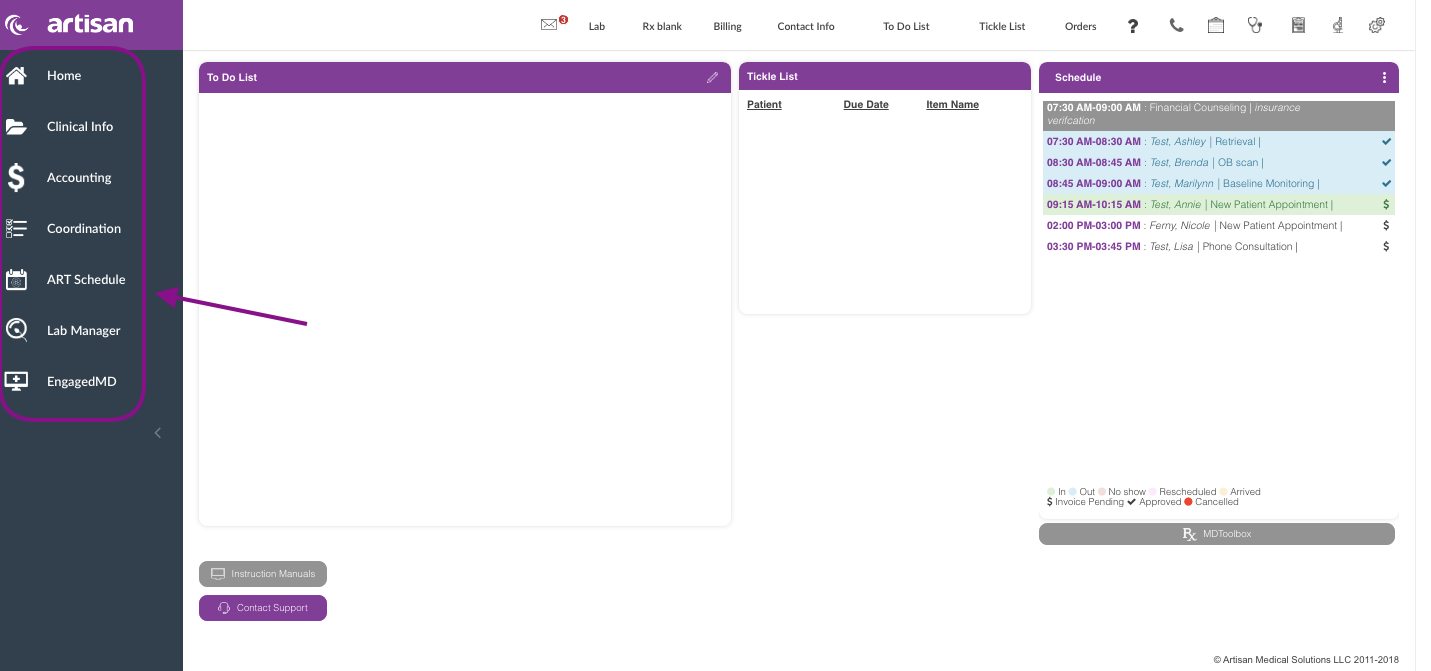
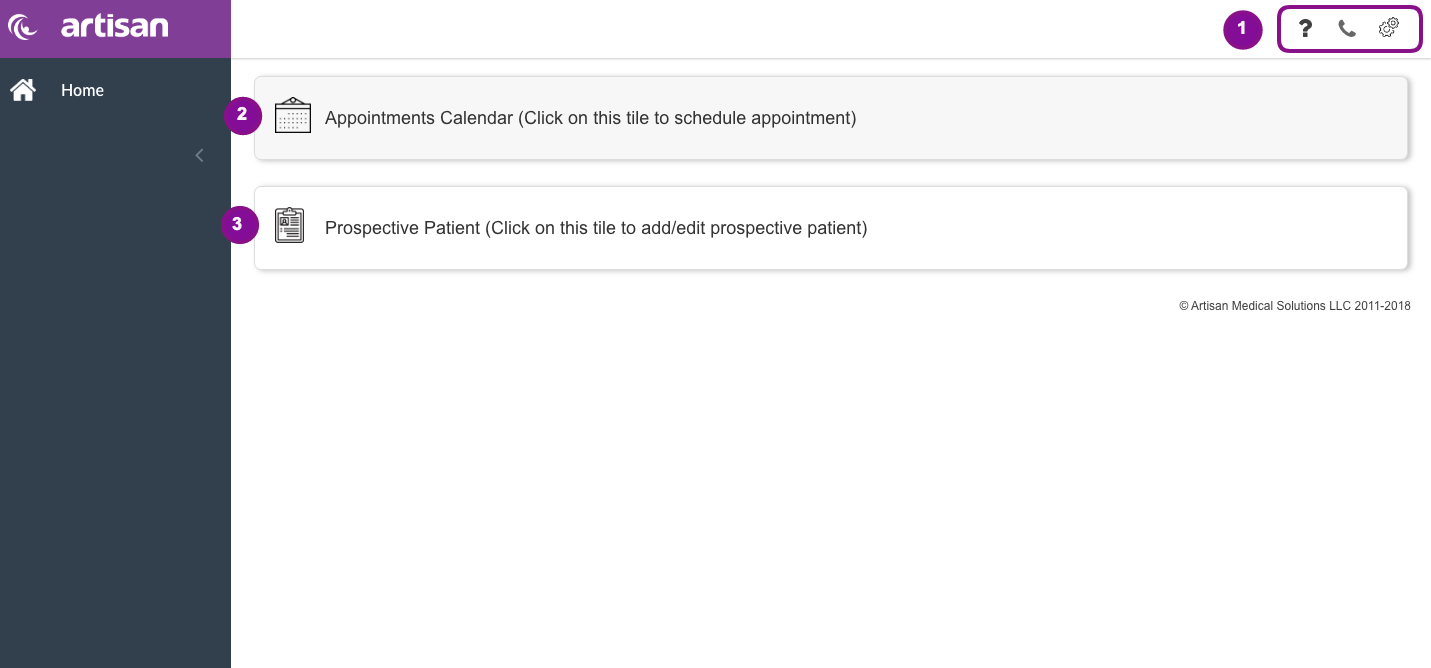
Artisan Support
Comments