US-based clinics may make use of Change Healthcare's electronic interface for ordering lab tests with direct entry into the EMR. Labs will be ordered directly from Artisan and the results will return directly back into Artisan, with no need to ever leave the Artisan interface.
Initial Setup
Contact Artisan Support to set up your outside laboratory integration before beginning.
Navigation

From any patient specific screen, click the Lab button on the quick picks menu bar.
If your clinic has an in-house hormone analyzer integration, the user will be prompted to select Clinic lab or Send out. Click the radio button for Send out and click Continue.
If your clinic does not have a hormone analyzer integration, you will be sent directly to the following screen.
Enter patient information as follows:
- Ordering info: enter the date and use the pull down menus to select the laboratory and ordering physician.
- Tests: Use the drop down menu to select a test. You may select multiple tests for one order, but they have to be added one at a time.
- Diagnosis: Select a diagnosis from the drop down menu. You may add multiple diagnoses, to also be added one at a time.
- Click the radio button for Insurance if the patient's insurance information will need to be included on the order. Leave the box unchecked if insurance will not be used.
- Review the patient information. Click the radio button for Partner if the test(s) is being ordered for the partner.
- Click Continue to move to the next step.
- At the top, there is a drop down for Bill Type. Select Client, Third Party or Patient.
- If there is more than one clinic account for the selected lab, a different account may be selected by clicking the drop down for Client/Facility and clicking on the correct account number.
Click Validate Order to move forward with sending the order.
The next screen will give you 3 options:
- Send- Click Send to move forward with sending the order to the lab.
- Create Another- This will allow you to create another order for the patient, however, any tests ordered from here in the Step 2 screen will not populate and result in Artisan. If you have another order that needs to be sent for this patient, you will need to send the order and repeat the steps listed in these instructions.
- Edit- This will allow you to edit patient demographic as well as lab information.
This screen will confirm Order Sent. You will be given the option to Create Another, however, any tests added in this manner will not populate and result in Artisan. You will need to repeat the instructions in this article if you need to create a second lab order.
This screen gives 2 options to select from:
- Test Sent- Click this option if the test was sent to the lab. This must be clicked in order for the test to be sent to the lab and populate in Artisan.
- Cancelled- Click this option if you need to cancel the test and do not want to move forward with ordering it.
Once Test Sent is selected, the next screen will ask the user if you want to print the requisition. Select OK to print. This will bring you to a print screen where you will click the printer icon to print the lab order. Click Cancel if you do not want to print the lab order. This will not Cancel the order, just prevent the print screen from pulling up.
Under Laboratory Testing in the patient chart, any tests ordered through a lab integration with an outside lab will have a purple dot, indicating the test was sent to the lab. Prior to the test results being available in Artisan, the requisition can be pulled up by clicking on the test.
Results
When the results are available from the lab, they will automatically upload to Artisan. These can be viewed under Laboratory Testing in the patient chart. To pull up the lab report, click on the test once it has resulted.
Results may also be viewed and signed off on by the nurse in Coordination under the tab Clinical Acknowledge Lab Test. For detailed instructions on this, please read the manual Coordination Tools.
Ordering Send Out Labs from an ART or IUI/OI Cycle
Labs may also be ordered in the Cycle Sheet within the cycle, click on Record Progress Notes or click directly into the day you would like to order tests from an outside lab on the ultrasound grid.
First, make sure the date selected is the date that the patient will have to labs done. Next, click Add Lab Test.
Select Send Out and click Continue.
From here, follow the same steps as you would when ordering a lab test outside of a cycle.
*All manuals are compliant with HIPPA regulations. No patient information has been released. All screenshots above were taken from a test clinic with fake patient information.
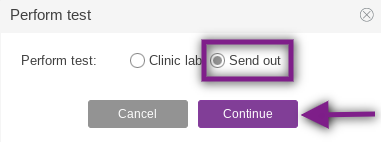


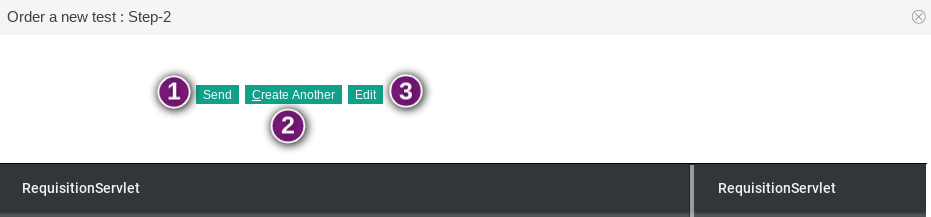

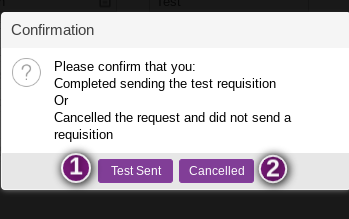
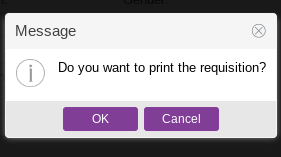
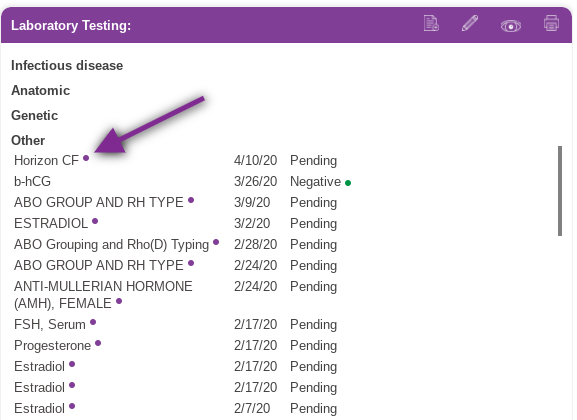
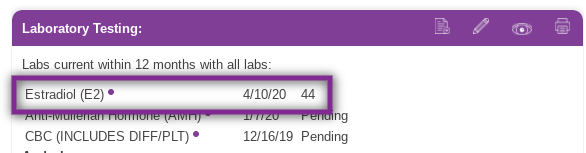
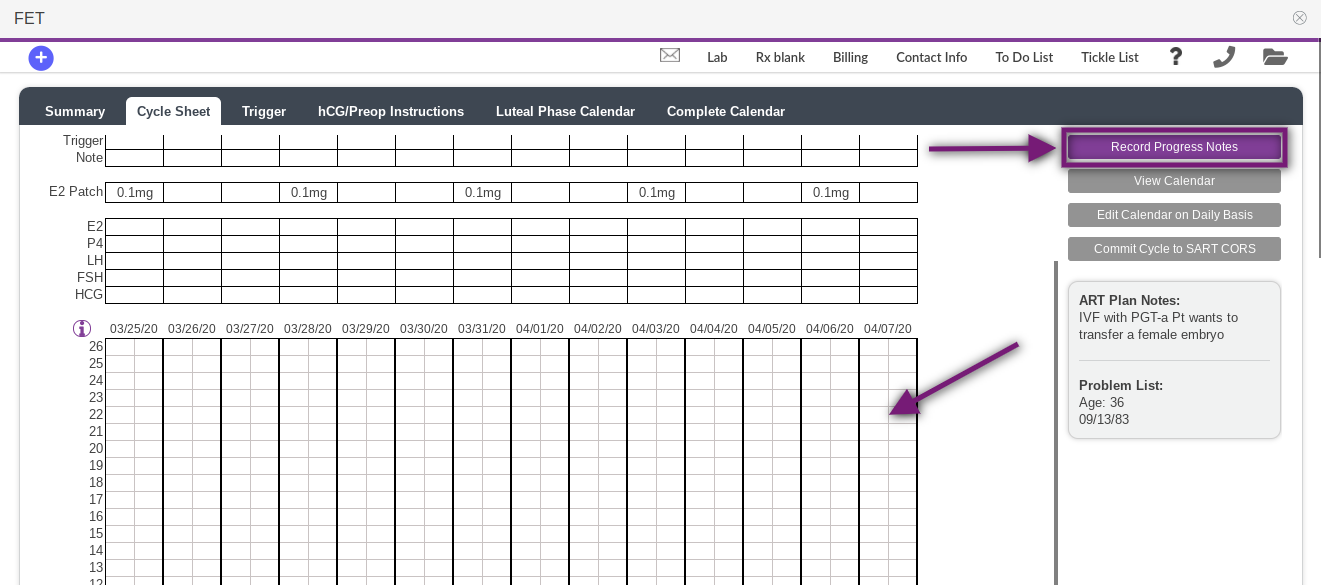
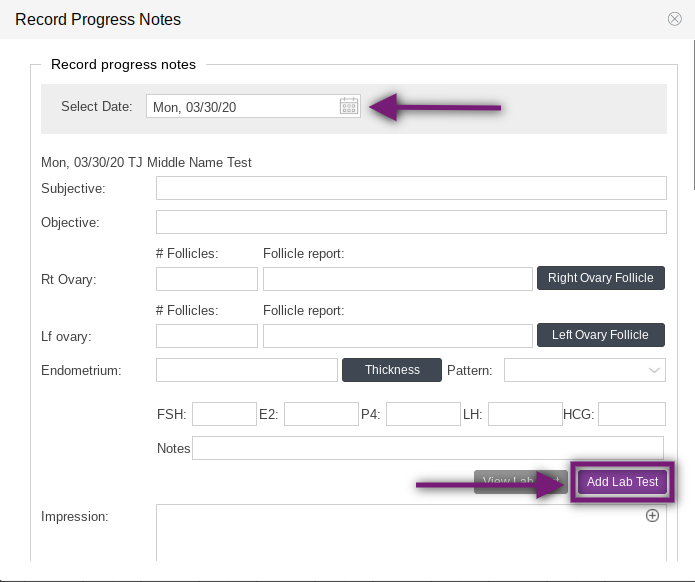
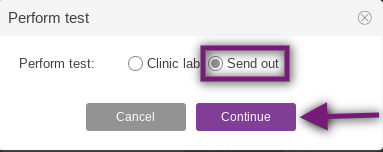
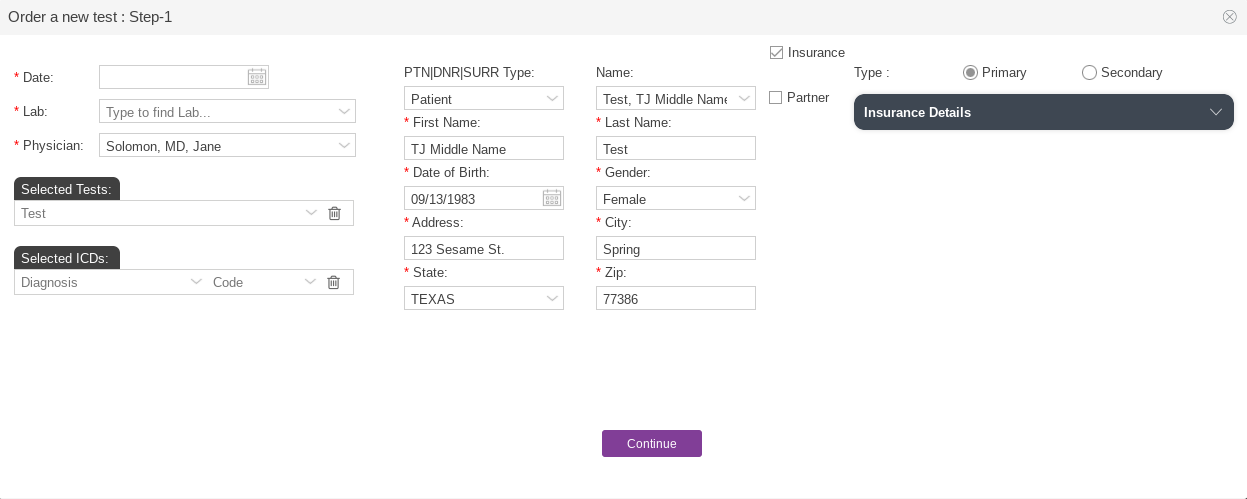
Artisan Support
Comments