Artisan provides users with pull down lists of laboratory tests for use in many different locations in the Artisan EMR. These lists streamline manually entering lab results and lab ordering in the system.
Navigation

Go to the Gear icon. Use the pull down menu to select EMR Settings and click Edit List of Lab Tests.
Manage Lab Summary Test Lists
The Manage Lab Tests List tab feeds the Lab Summary tool pull down menu on the Clinical Info page. It will also feed the Tests list when ordering labs through a hormone analyzer integration
1. To add a new test to the list click + Add a test.
2. Click the pencil icon to edit the test information, click the trash can icon to delete an entry.
Adding a Test
To add a new test to the list click + Add a test.
Fill in the test name in the Test box. This is what will be displayed in the test list and on patient charts.
Add a category for the test by using the drop down arrow. The laboratory test section sorts tests based on the category selected.
Add a description in the description box. Descriptions are not mandatory.
The Test Code is entered for Hormone Analyzers that are integrated with Artisan.
The Cycle Test Type is also used for hormones that are being ordered within a cycle through a hormone analyzer integration. This must be selected in order for a hormone result to report directly to the cycle sheet.
Once you have completed filling out the fields, click the green Commit button.
Adding HCG with a Hormone Analyzer Integration
When adding HCG for a clinic with a hormone analyzer integration, the HCG can be set up so it can be ordered from the Pregnancy tab in a cycle and the results will automatically flow to HCG Beta 1 and Beta 2 in Pregnancy Notes. To do this, enter the information as instructed previously (Test, Category, Test Code and Cycle Test Type).
Then, click the check boxes for Beta 1 HCG and Beta 2 HCG. These must be checked off in order to be able to order these tests from the cycle under Pregnancy. Once they are checked, click Commit.
Editing a Test
Click the pencil on the line of the test you would like to edit. This will open up an edit window.
Make any desired changes to the Test, Category, Description fields, Test Code and Cycle Test Type. After making your edits, click Commit.
Manage Donor Tests List

To manage test options for donors and surrogates, click on the Manage Donor Tests List tab. Donors and Surrogates share the same list.
Adding a Test
To add a test, click the green +Add a test button. This will open an Add Test window.
Fill in the test name in the Test box. This is what will be displayed in the test list and on patient charts.
Add a category for the test by using the drop down arrow. The laboratory test section sorts tests based on the category selected.
Add a description in the description box. Descriptions are not mandatory.
The Test Code is entered for Hormone Analyzers that are integrated with Artisan.
The Cycle Test Type is also used for hormones that are being ordered within a cycle through a hormone analyzer integration.
Once you have completed filling out the fields, click the green Commit button.
History and Physical Lab Checklist
Use the H&P Lab Checklist tab to select tests to be displayed in the H&P. You may add up to 20 tests to the list.
Use the pulldown menus to select any test that has been entered in the Manage Lab Test List tab. Only the tests that have been entered on the Manage Lab Test List tab will be available to select.
Appearance of Lab Tests on H&P
Artisan provides the physician with a list of tests on the Record History and Physical layout to order during a new patient visit. The check boxes will allow the selection of tests to be easily made.
Emdeon Lab List
The Emdeon Lab List displays the list of lab names that the practice is currently integrated with through Change Healthcare. The Beaker icon to the right of the lab will open a list of lab test choices for that lab when clicked.
The tests that are currently selected to display in the Tests list in Lab ordering are displayed here but cannot be managed from this screen. For instructions on adding or removing tests for a lab to be displayed in the drop down in Tests in the Lab ordering screen, please see the below instructions for Managing the Change Healthcare Test List.
Managing the Change Healthcare Test List
Before ordering labs through Change Healthcare, you need to select a list of tests from the lab's test menu. This makes ordering easier by having you only see tests that apply to your practice on the lab order screen.
Navigation

Go to the Gear icon. Use the pull down menu to select EMR Settings and go to External Clinical Test Labs.
Before building a test list, you need to select the lab that this list will be used with. Click the magnifying glass in the Click to select lab field and select a lab from the dropdown. If the lab you are looking for is not available here, speak with Artisan Support to start an integration with that lab.
With a lab selected, a list of currently selected labs and their codes will be displayed.
To remove an item from the this list, click the trash can on the right.
With a lab selected, you can select tests from the list provided by the lab. There are 3 different ways to search for a test: by selecting the test from a lab list drop down, by test name or test code.
In the second search field, Click to select test, there are 2 ways to search by test name. With the slider bar slid to the right, you are able click the magnifying glass to pull up the test list by page. To search for a test, you must be on the page that the test is located on in order to pull it up. Tests are segmented into pages of 1000 tests. Type in the box to search the tests on the current page. The entire list is alphabetized. Once you have found the test you want to add, click the test name to add it. To move from page to page, use the arrows here or type in the page number you want to go to.
With the slider bar slid to the left, you are able to search the entire list of tests by name, regardless of which page the test is located on. From this search function, you are unable to pull up the lab test list.
In the third search field, Click to select test code, type in the test code and select if from the drop down to add it to the list.
Any tests added will now be available to order through the outside lab integration for that lab.


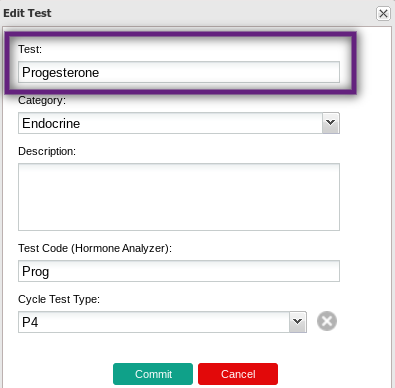
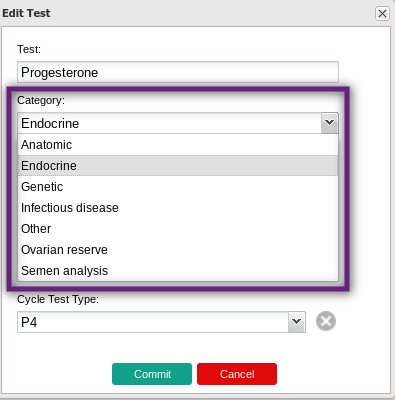
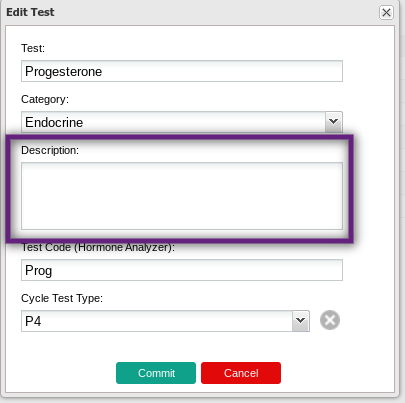
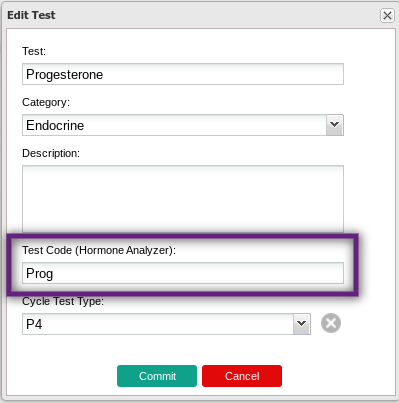
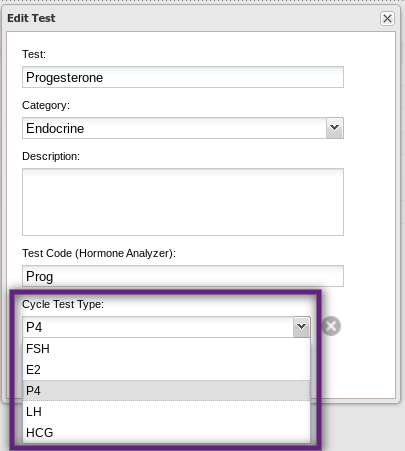
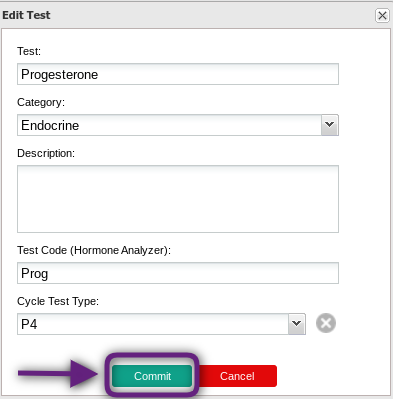
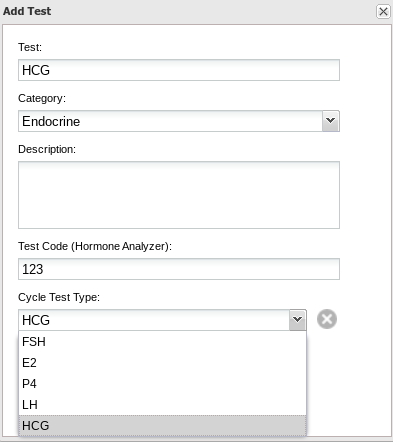
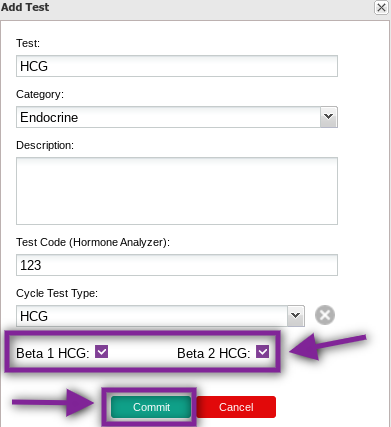

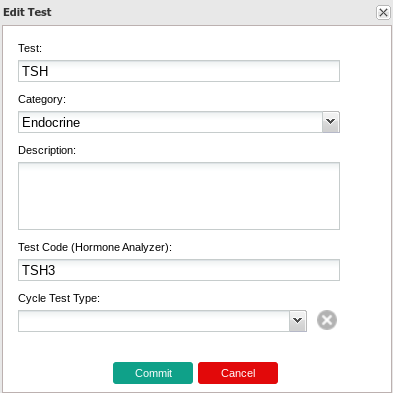

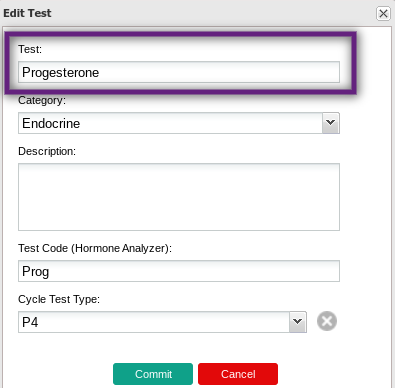

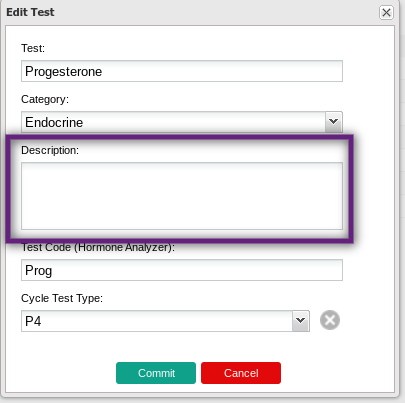

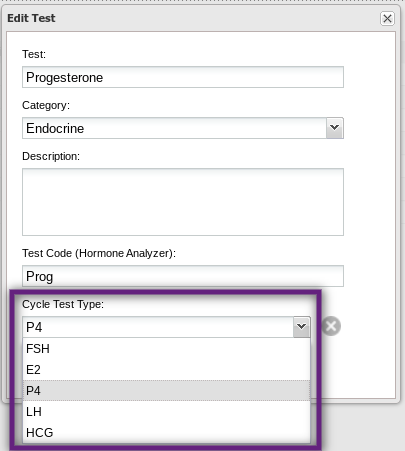
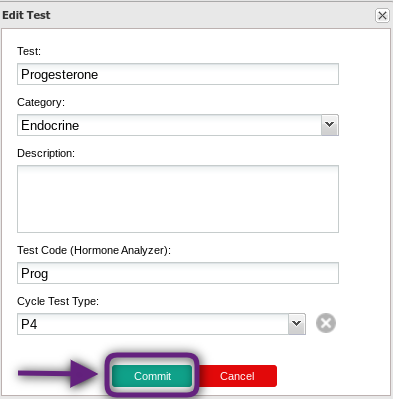



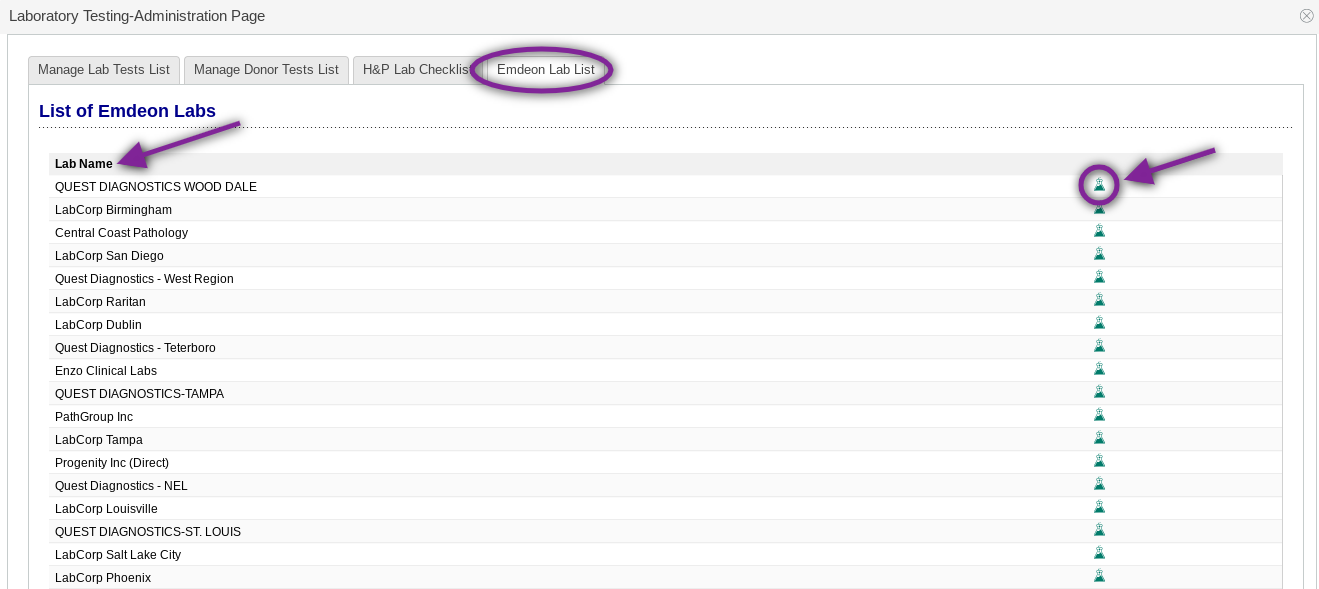
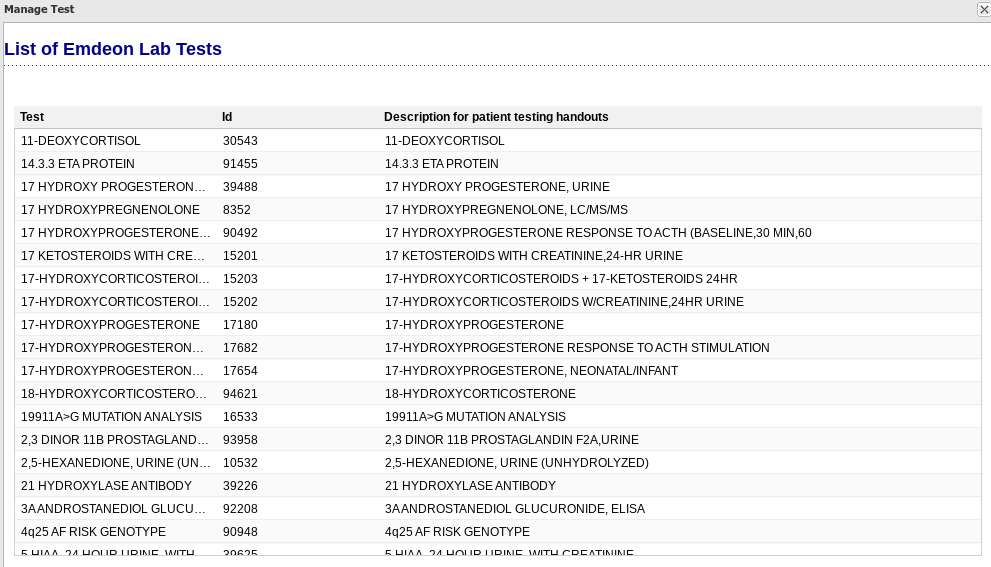
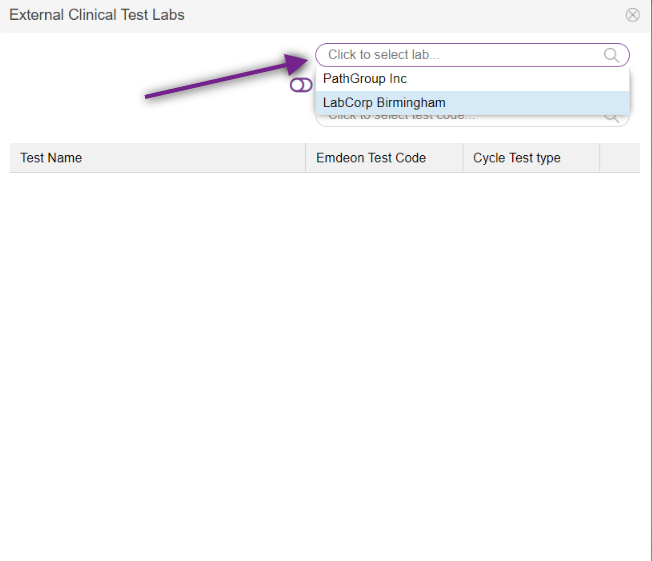
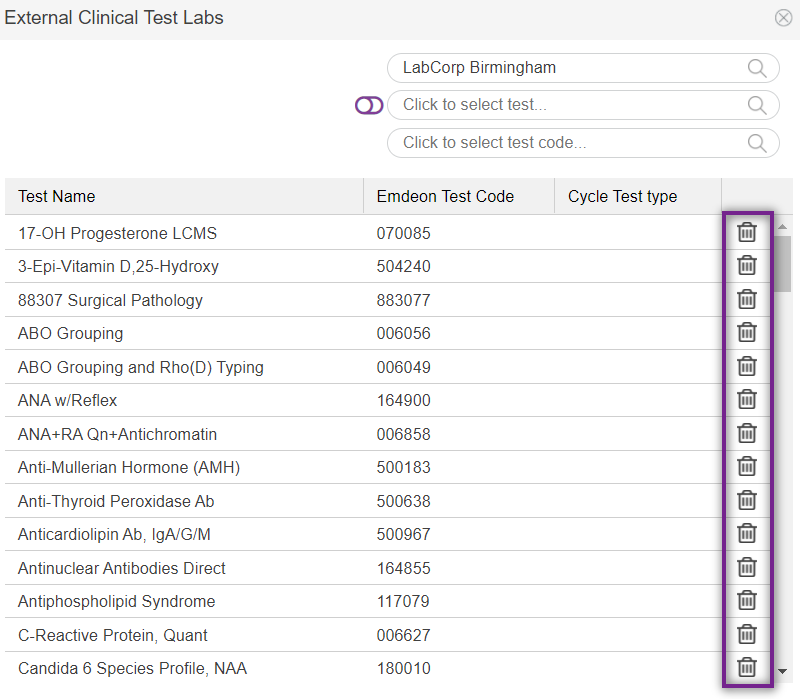
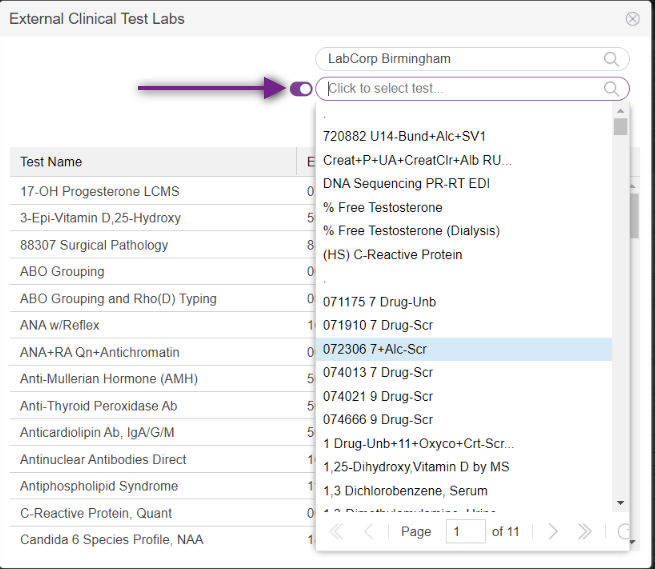
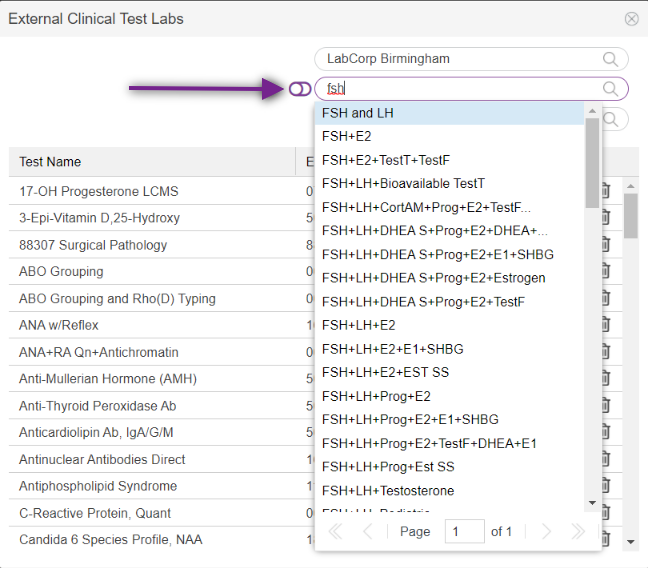
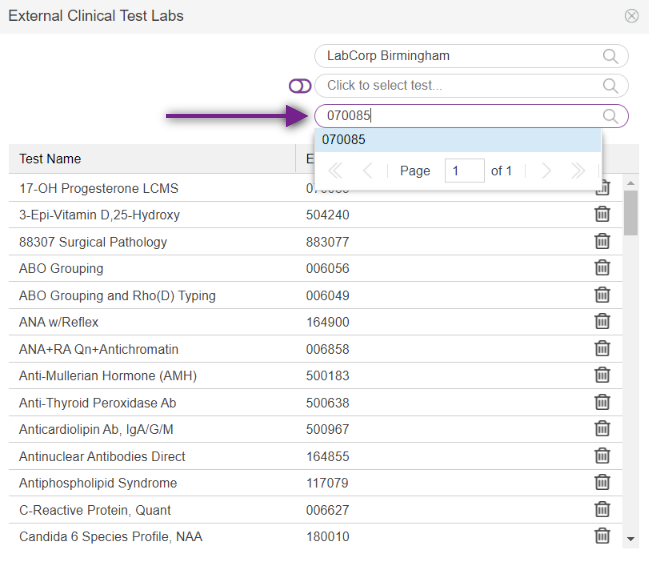
Artisan Support
Comments