Artisan Houses your Fee schedule, CPT code, and ICDs in one location.
To set up your fee schedule, procedures, and codes you may either manually enter the information or have Artisan upload the information for you. If you would like Artisan to upload your current CPT/ICD/fee schedule into the system, please contact Technical Support and provide an Excel spreadsheet with all of the appropriate fields separated and we will upload this data into the system. Once uploaded, they can be edited at any time.
Navigation:
There are two areas in Artisan to access the CPT Code and ICD10 Library
1. From the EMR Settings in the upper right-hand corner.
2. In the Billing Section in Manage Data in the Administration Panel.
Procedure Code Category Library
Artisan allows for reporting based on Procedure Code Categories. You will want to set up your Procedure Code Library.
Click on the Grid Icon to open up your Procedure Code Category Library
Click on the Plus to enter a new category.
Free type in the category you would like to add.
Click Save to save or Cancel to cancel.
You are able to edit with the pencil icon or delete with the trash can icon at any time.
Manually Adding a new Procedure, CPT Code, and Associated Professional Fee
To add a New Procedure with its code and fee, click the Page icon in the upper right-hand corner.
1. Add the Procedure Description.
2. Add the CPT code.
3. Pick from the Procedure Code Category Library dropdown would want this CPT code to be associated with when running your reports.
4. Add the Fee.
5. Add the Self-Pay Rate Fee. This will be the fee that is dropped to the invoice when the billing instructions are to bill the patient.
6. Enter the Effective Date you would like these fees to be effective for.
7. Enter the NDC (If Applicable).
8. Choose the NDC Unit from the dropdown (If Applicable).
9. Enter the NDC conversion rate (If Applicable).
10.. Check the CLIA box if this CPT code needs the CLIA # to drop to the claim.
Then, click Save
Modifiers:
You can set up the CPT codes to automatically drop a modifier on the claim by adding a dash(-) after the CPT code.
This is an example of a CPT code in the library with a modifier attached.
Duplicate CPT Codes:
Artisan does allow for duplicate CPT codes with differing descriptions or fees. These duplicate fees will be identified by a Hash symbol(#).
When entering a duplicate CPT code, Artisan will warn you that you already have a code entered. Enter the descriptor you wish for the CPT Hash and click Save.
You will get a pop up that the code saved successfully.
Only the CPT code prior to the # will drop to the claim.
Editing a Procedure, CPT Code and Associated Professional Fee
OF NOTE: When changing the fee on a CPT code, please enter the new effective date. A DOS prior to this effective date will have the prior fee associated with it.
Click the pencil icon next to the item you wish to edit.
Edit the fields as needed.
Then, click Save
Deleting a Procedure, CPT Code, and Associated Professional Fee

To delete any item on the list, click the Trash icon.
CPT Fee Change Log:
Artisan keeps a fee change log for ease of looking at prior fees.
Click on the Eye icon in the top right corner of the CPT Codes/Fee Schedule to open the CPT Fee Change Log.
This screen will show you all updates to CPT code fees and effective dates with a log of the date, time, and user who updated the fee.
You are able to search by description or code to pull a specific code if you wish.
ICD Codes
ICD Code Conversion 9 to 10/10 to 9

A link to an ICD converter is built into the system at the bottom of the screen. To access the converter, click the purple text.
The converter will allow you to translate the diagnosis code between the two versions: 9 and 10. To use:
1. Select 10 to 9 or 9 to 10
2. Enter the code to be translated
3. Click Translate Code
Adding a new ICD Code

To add an ICD code, click the Page icon in the upper right-hand corner (pictured in the grey circle).

Add the Diagnosis description, ICD 9 Code, or ICD 10 Code. Only one of the codes is required
Then, click Save
Editing an ICD Code

Click the pencil icon next to the item you wish to edit.

Edit the Diagnosis description, ICD 9 Code, or ICD 10 Code.
Then, click Save
Deleting an ICD Code

To delete any item on the list, click the Trash icon
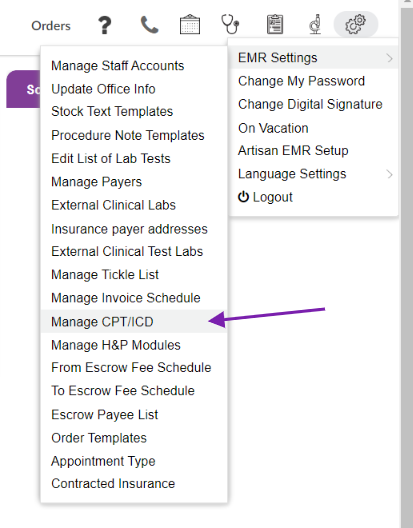
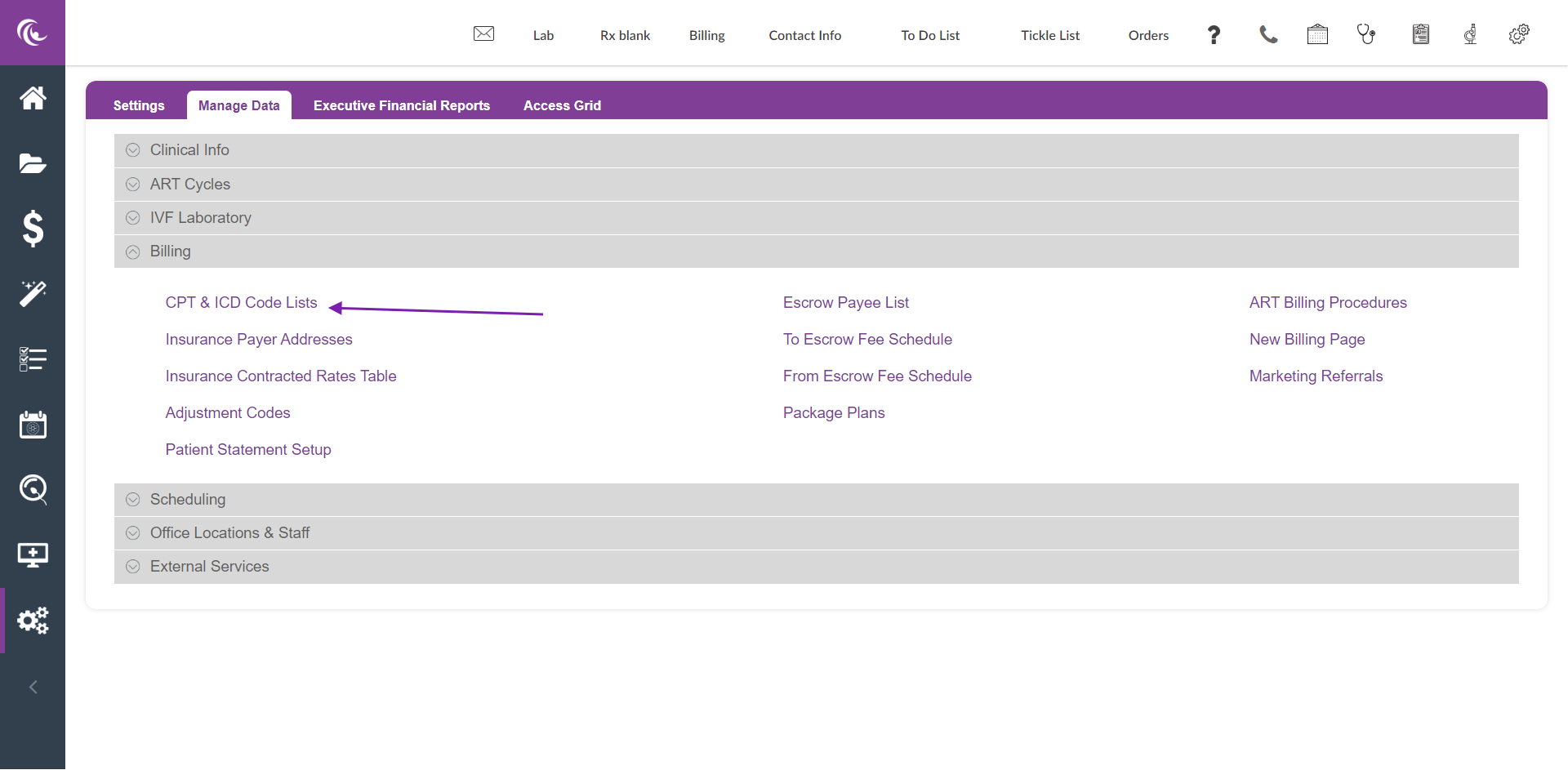

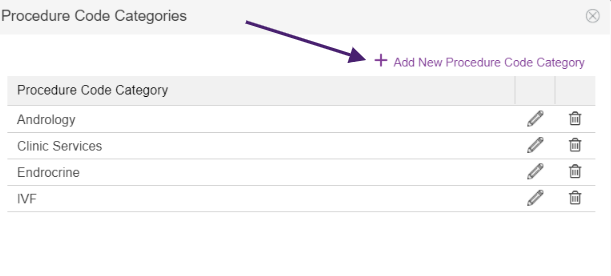
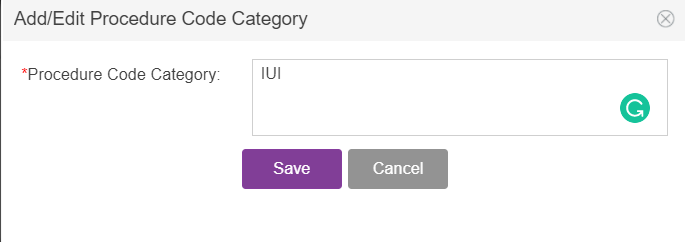

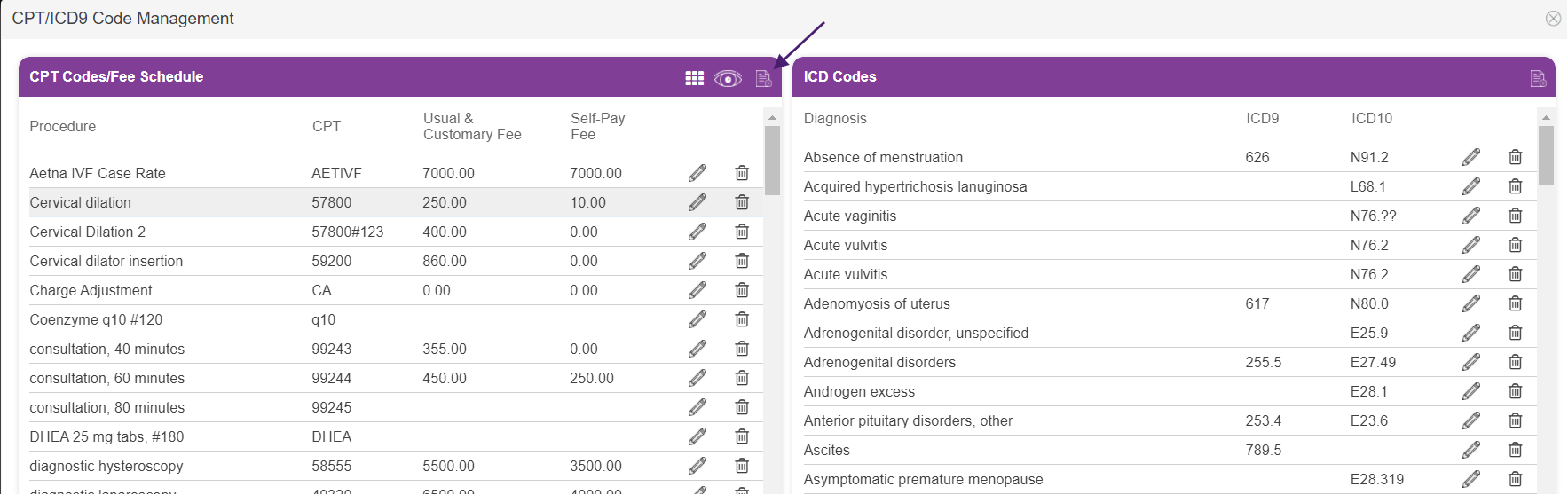
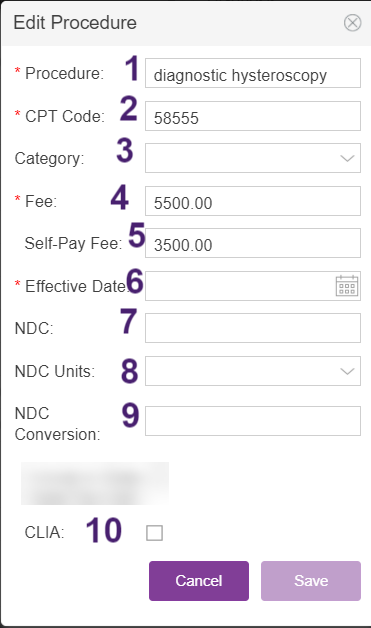
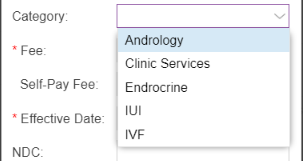
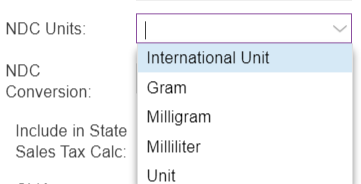
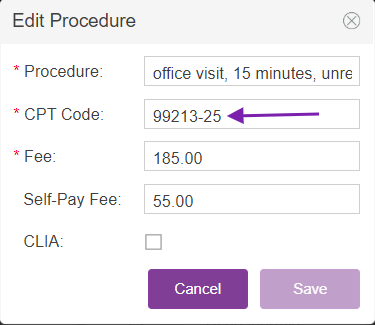
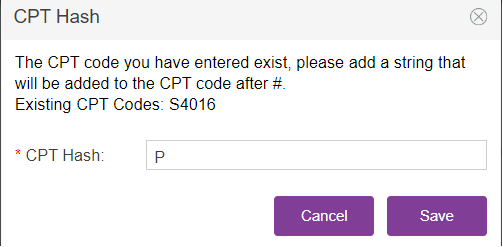

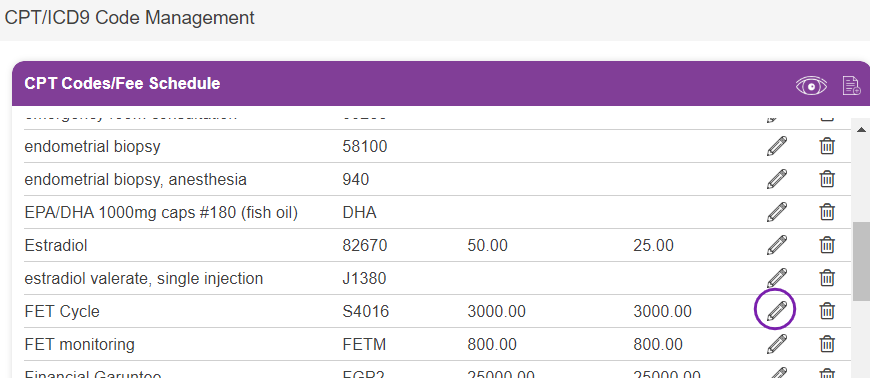
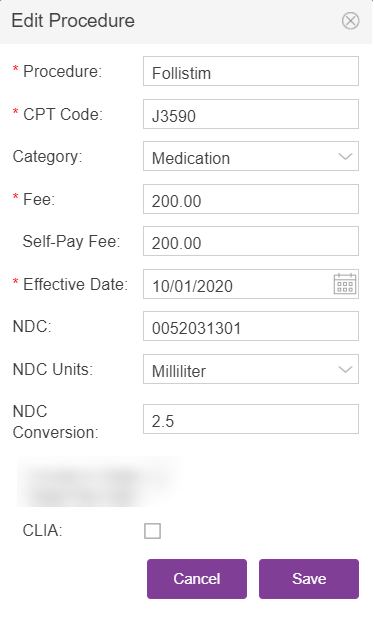
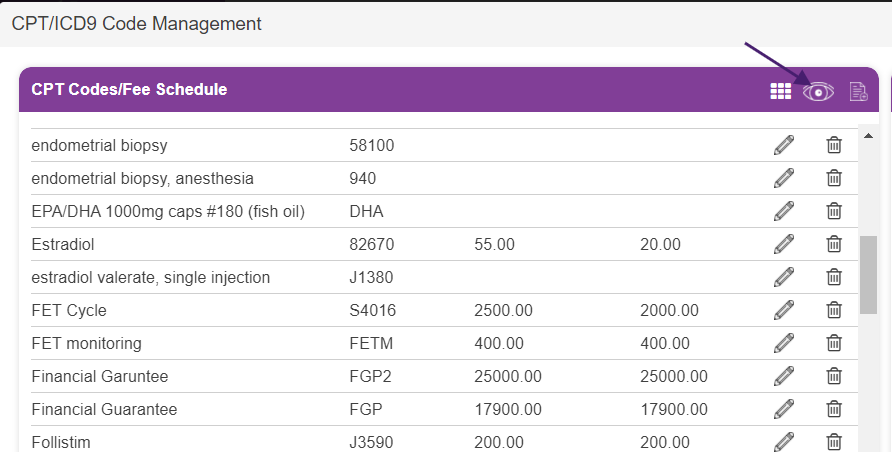
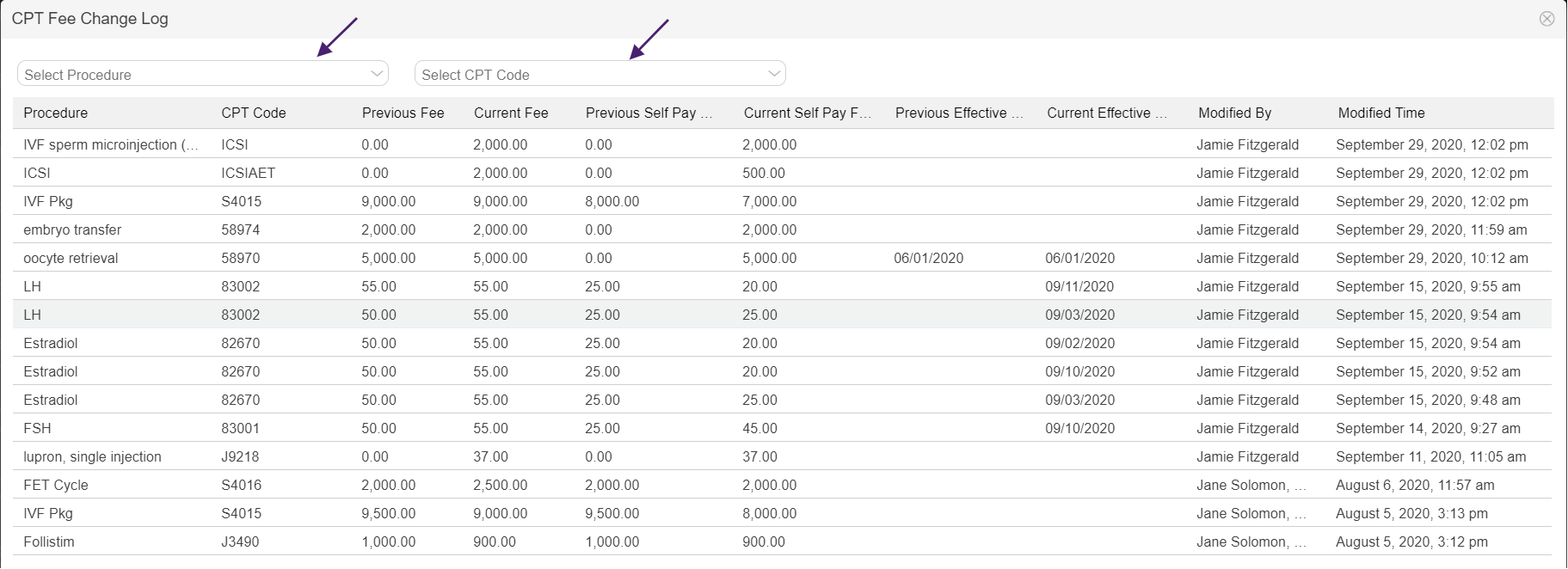

Artisan Support
Comments