Introduction
Artisan incorporates a full EMR and practice management system, with insurance clearinghouse integration, enabling the practice to upload claims electronically. The first step is the creation of a superbill or invoice. There is an option to auto-generate a superbill/fee ticket as a prospective invoice, linked with an appointment type. Below are the steps for creating a new invoice, without auto-generation.
Creating a New Ad Hoc Invoice
From the chart of the patient you wish to bill, click the Billing button at the top of the screen to create an invoice.
1. Enter the following required information:
- Claim type: medical or surgical (defaults to Medical)
- Date of Service
- Provider
- Office Location
- Invoice is for: patient or partner (defaults to Patient)
- Place of Service: indicates the setting in which a service was provided (defaults to 11 - Office)
2. Fill in the service line info:
- Add procedures one per line using their pull-down menu. The pull-down menu list is taken from your clinic's CPT information in the database.
- Add diagnoses one per line using their pull-down menu. The pull-down menu list is taken from your clinic's CPT information in the database.
3. Instructions, notes, and saving
- Visit-specific instructions for your billing team
- Invoice notes pertaining to the claim itself
- Saving will create the invoice and be available in the patient's financial chart located in the Accounting section ($ icon)
Service Line Information
-
Selecting Procedures
Procedures can be added to the invoice by clicking on the next procedure line and typing in a procedure code description or CPT code.
*Once a procedure has been selected, a new service line will generate below.
-
Selecting Diagnoses
You may select the Diagnosis from previous diagnoses that have been assigned in the Primary/Secondary Diagnosis hyperlinks or from the pull-down lists by description or ICD-10 codes. If you wish to add new secondary diagnoses, head over to our article to learn more about How to Enter Multiple ICD Codes.
When clicking on the hyperlink it will pull up all previous diagnoses used and the date of the last used. Click on the name of the one for this invoice to auto-populate to all line items.
1. The professional fee from your fee schedule will populate here, based upon your selected procedure.
2. Percent of the Usual and Customary Charge is used to provide a discount for a service that the patient is being directly charged for. The default value is "100" - which represents "100%". Users may enter any value between 0 and 100 to discount an individual line item.
-
Billing Terms

Terms selected will label and determine the actions against the charges of the service line. Users may select from three options:
• Fee for Service (F) - this is the office's standard fee for that CPT code.
• Package Plan (Pkg) - selecting this term will associate the line item with a package plan recorded in the patient's escrow of their financial chart. Based on how the package plan is set up, the charges will either zero out or move money over from that package plan to satisfy the balance.
• No charge (N/C) - this term will automatically zero out the charges of the service line; if selected, billing instructions are not necessary to select.
-
Billing Instructions
This field directs the office staff regarding the party (patient vs. insurance) that is responsible for the charge and provides instruction as to how the billing should be handled.
In conjunction with billing terms selected (see above):
• BI: bill insurance
• BP: bill patient
Once you have filled in your first line item with the Billing Term and Billing Instructions click on the AutoFill Billing Terms/Instructions for the system to fill in the rest of the line items. You are able to override them if necessary.
Invoice Notes and Saving
1. If you wish to leave any visit-specific instructions for the billing team, please enter them here.
2. You may enter claim notes here; these notes will also carry over and stay with the invoice post-creation.
3. Upon clicking Save, the invoice will be available in the Accounting section ($ icon) for the billing team to manage post-creation.
**All manuals are compliant with HIPPA regulations. No patient information has been released. All screenshots above were taken from a test clinic with fake patient information.

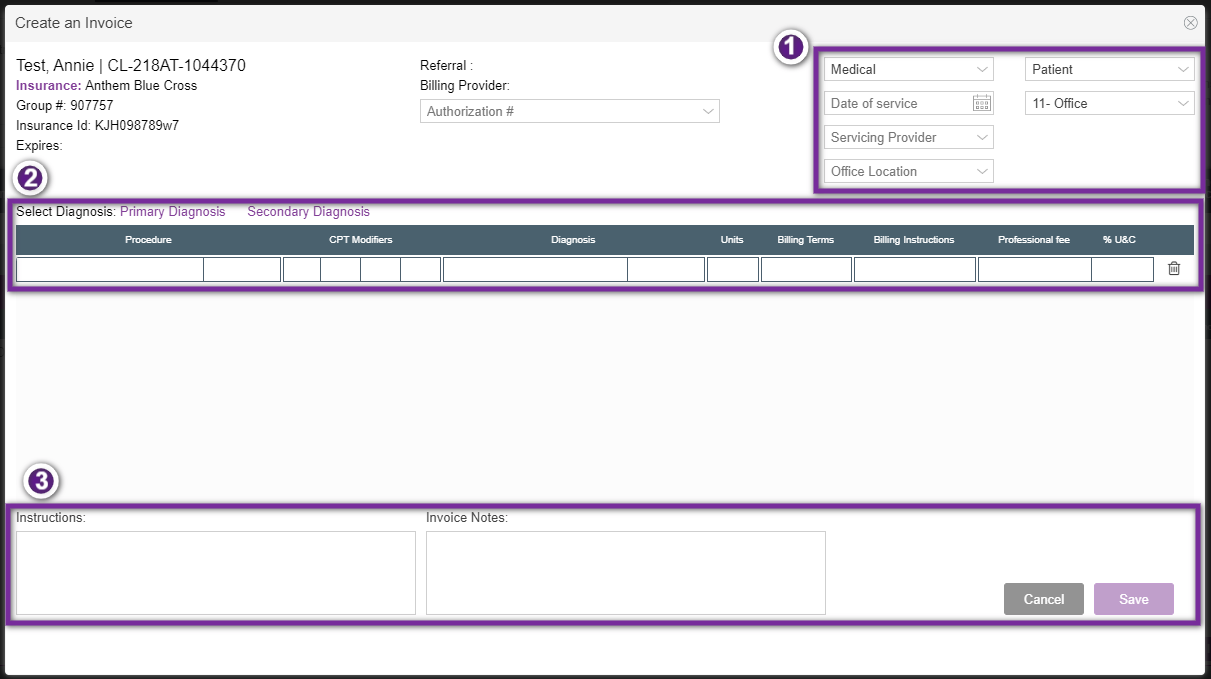
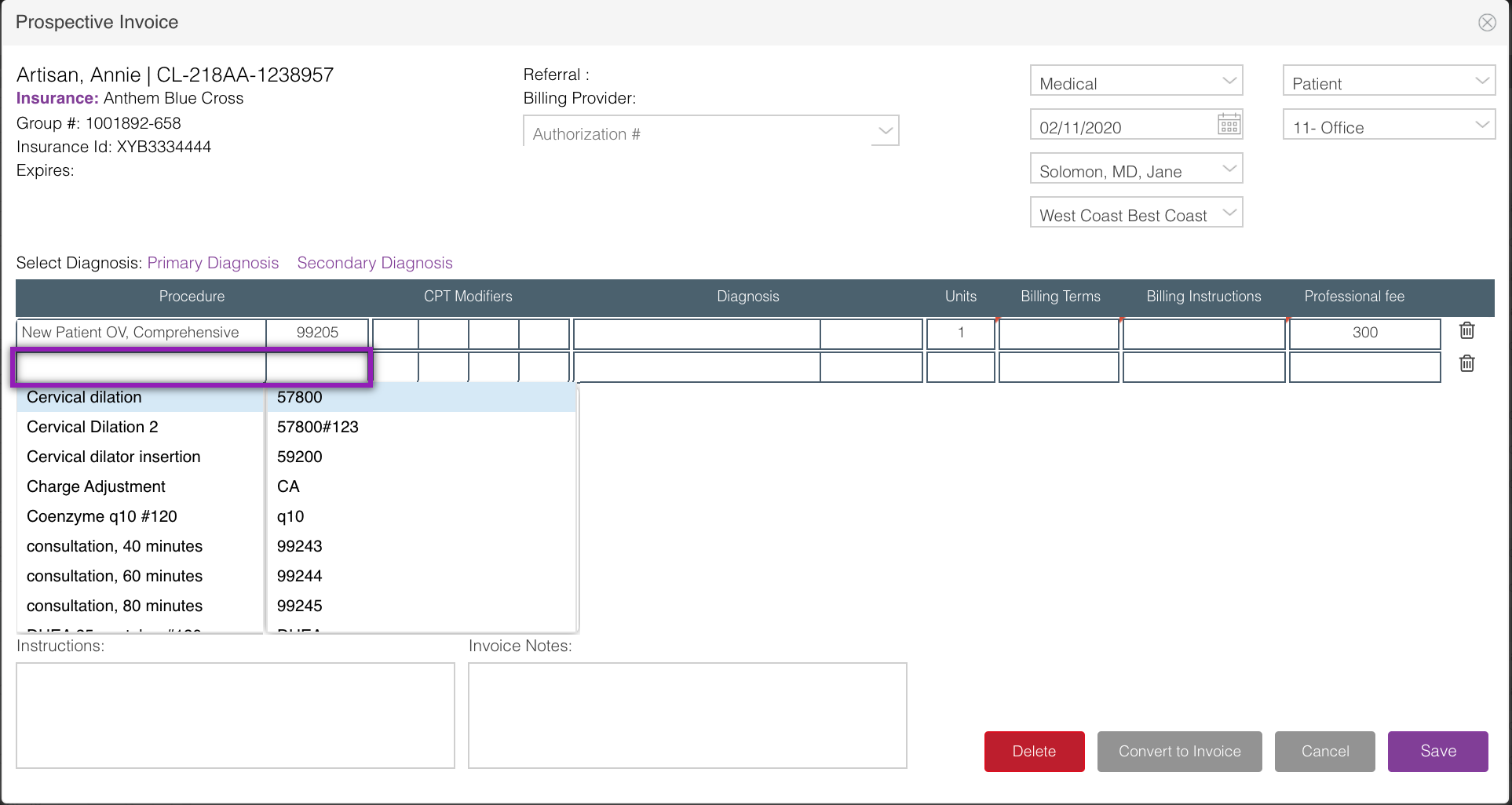
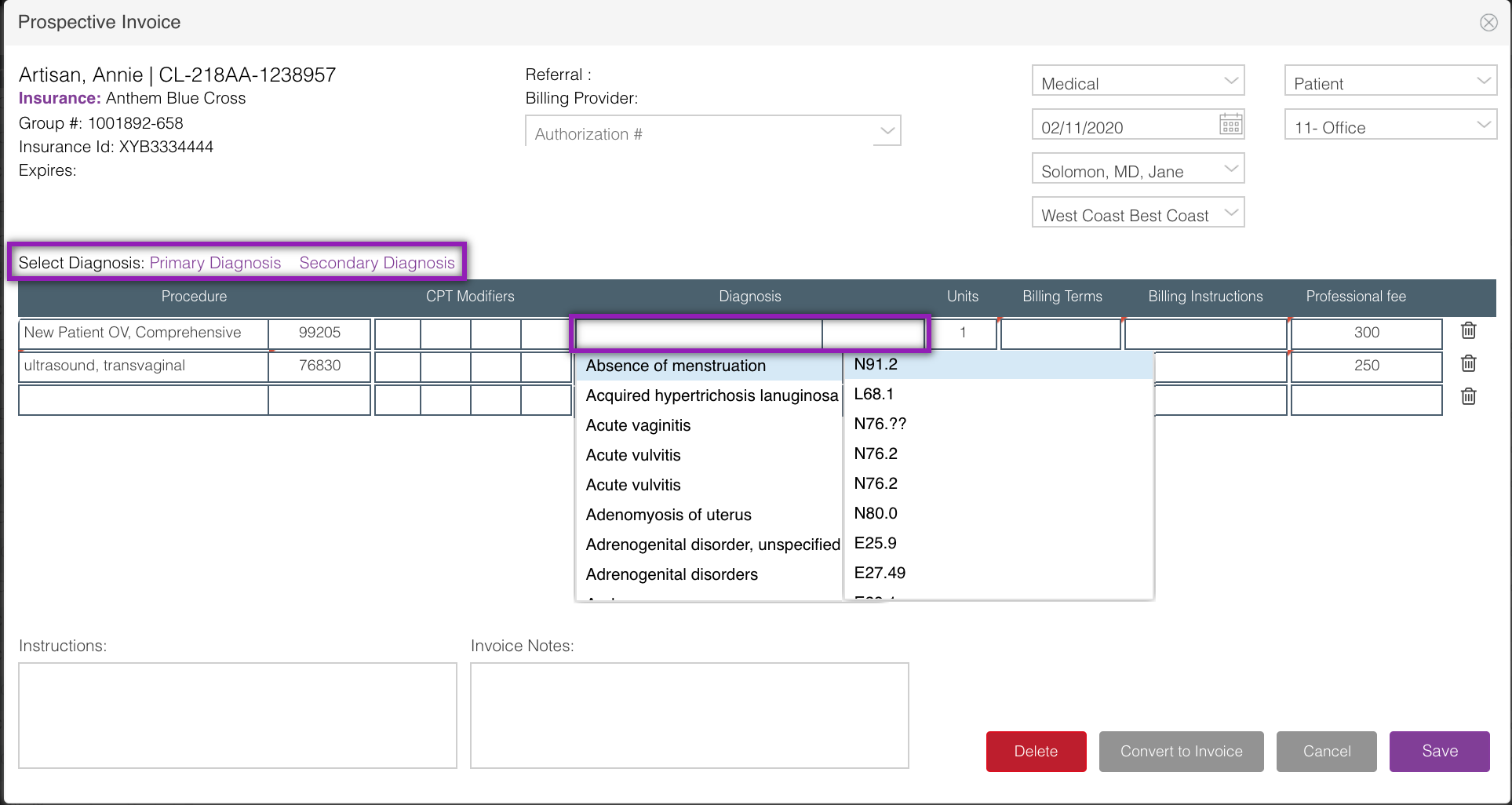
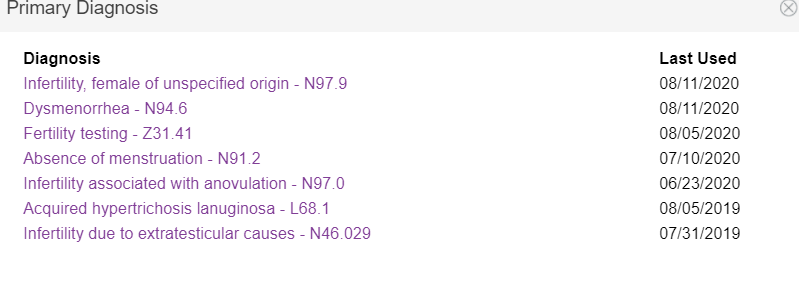
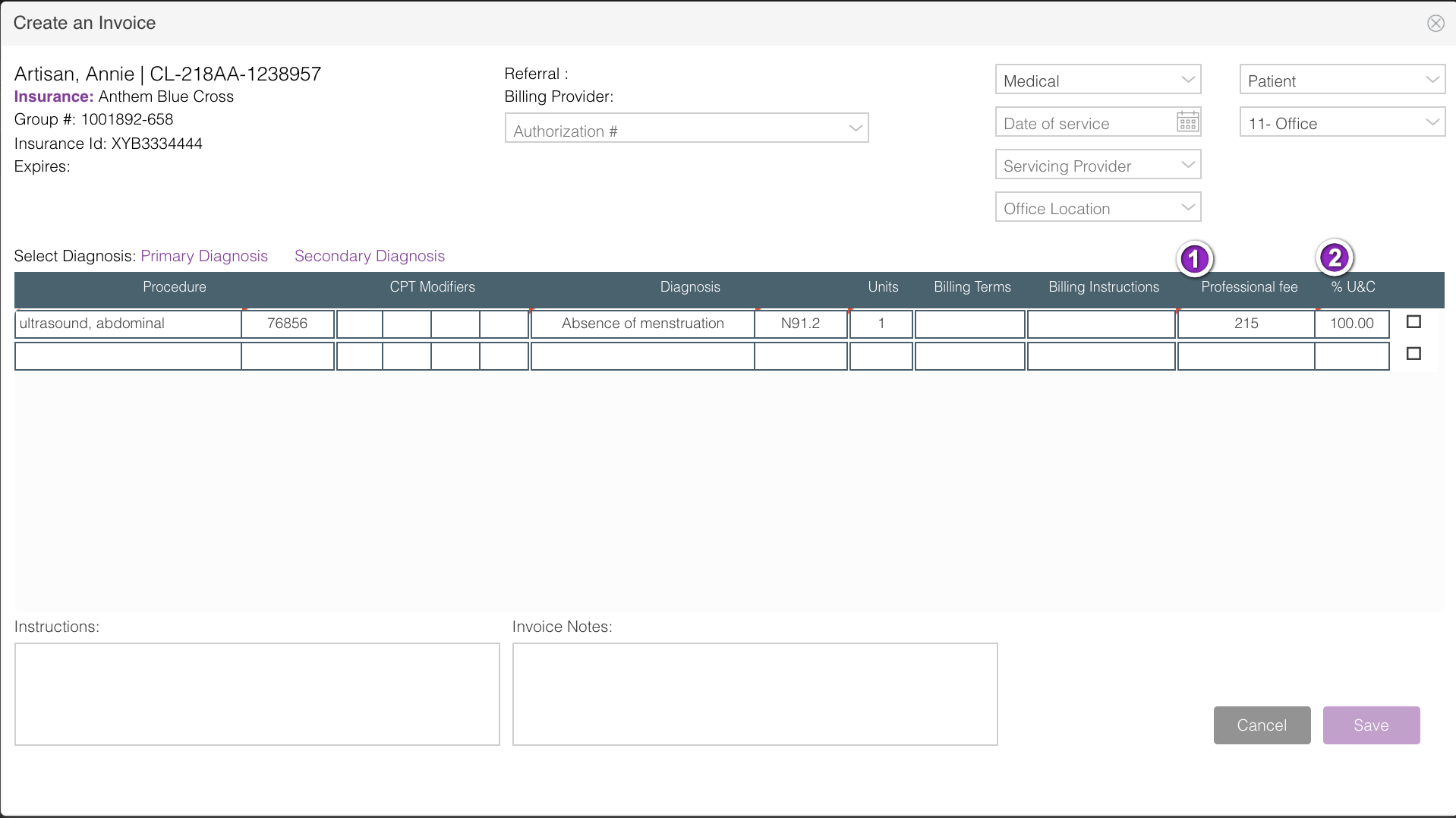
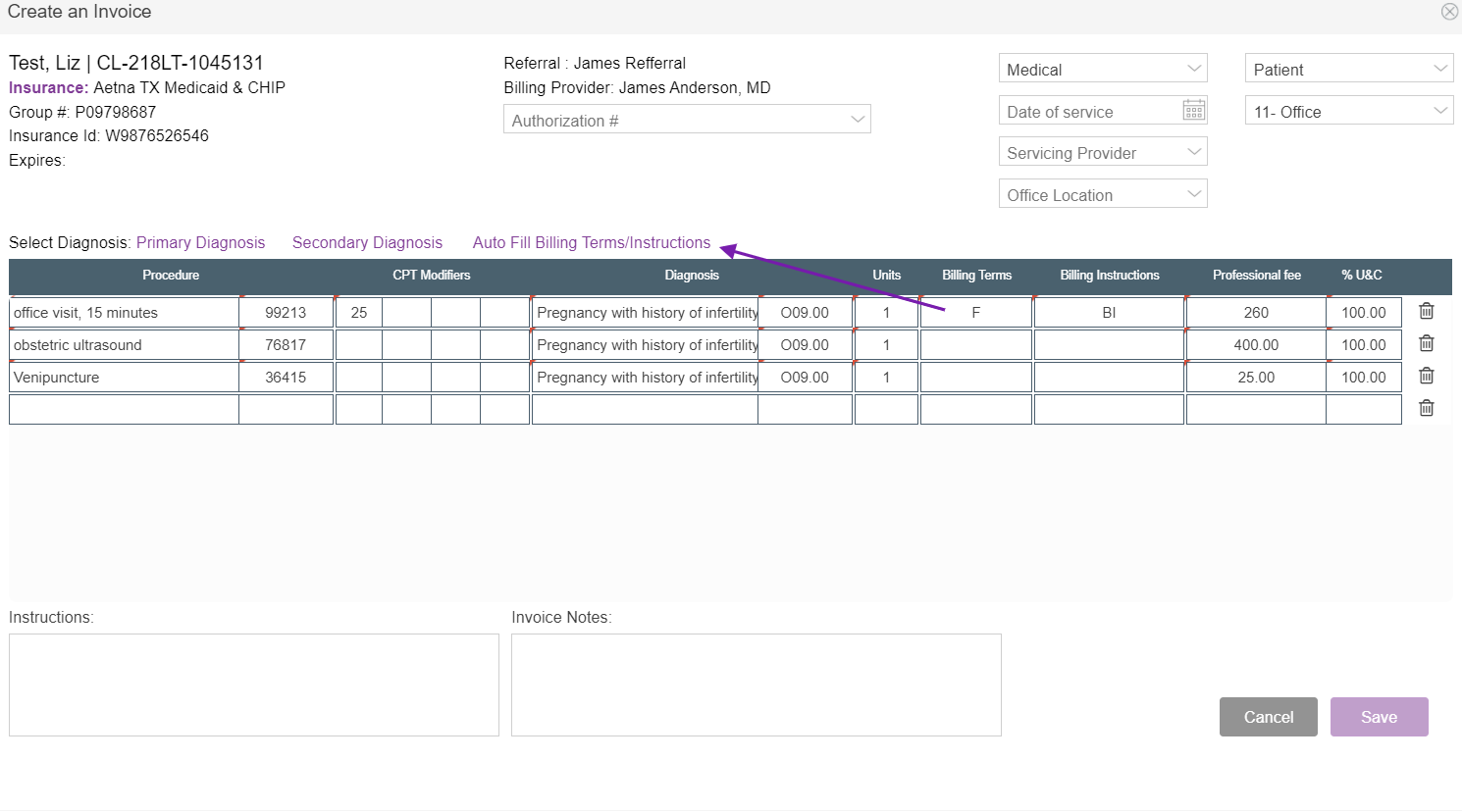
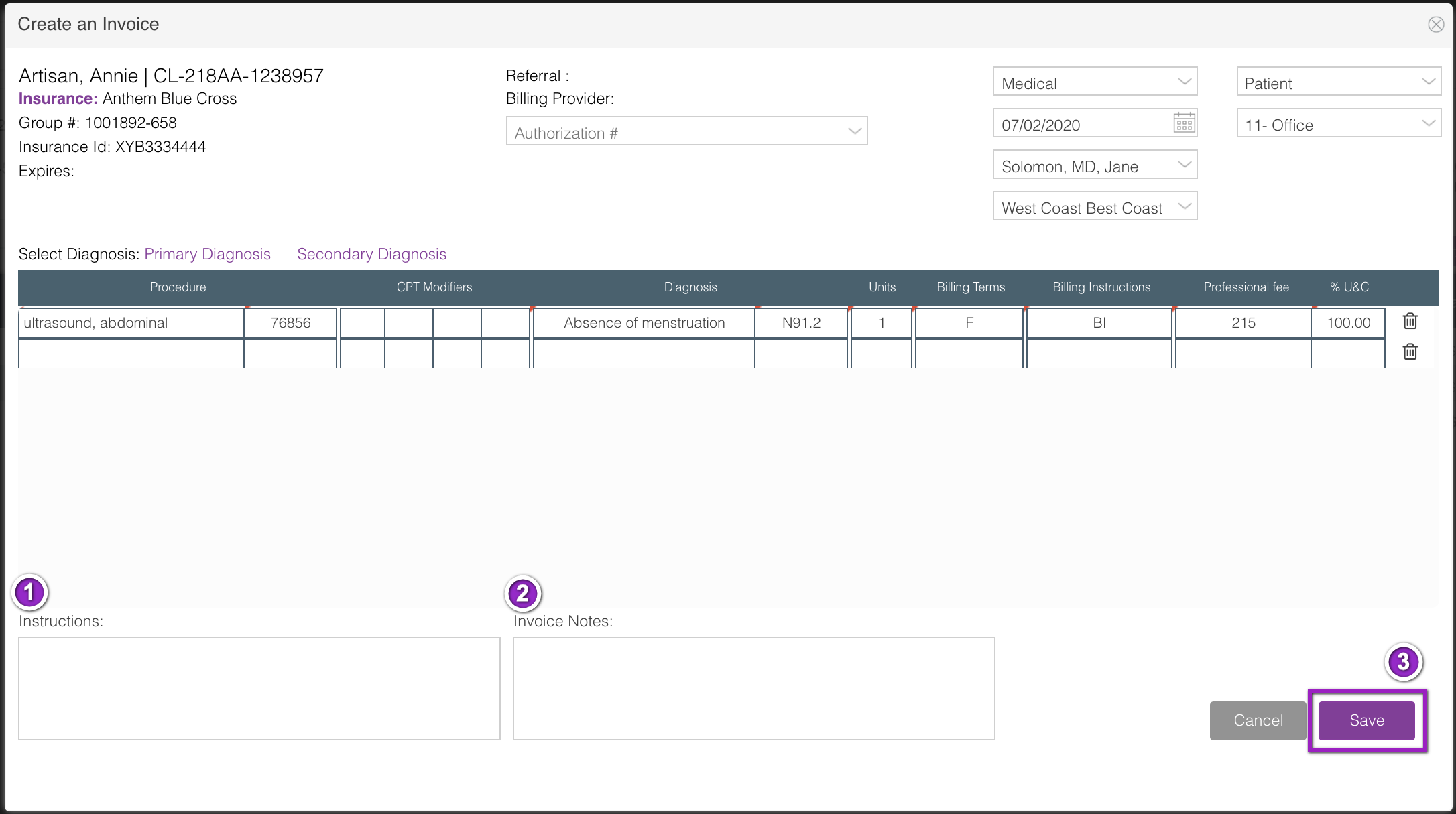
Heather Yatsko
Comments