The Laboratory Testing section is a summary of all lab results for both the patient and the partner.
Navigation
To access the lab results, go to the "Progress Notes/Labs" section of the patient's chart.
Manual Entry of Lab Results
To manually add a new test result to the EMR, click on the Page icon.
- Enter the Date of the lab that is being added into the medical record.
- Select the physician.
- Use the pull down list to find the Test to enter. Click here to learn How to Manage Lab Test choices. If the test you want to add is not in the pull down list, click Enter other test and type in the name of the test.
- The Result can be marked as Negative, Pending, Positive, or Other. Clicking the Other section allows you to write in a specific result or make other notes. (If you have ordered a test and do not yet have the result you may enter it as "Pending" and then later add in the results).
- Choose the Recipient, which can be the Patient or the Partner.
- You may select "Next Result" to continue entering additional results or click on "Commit & Exit" to save the results and exit this screen.
- Choose a provider's name if you would like to Flag Critical Values for MD review. (This does not need to be marked if you choose not to).
Adding the Lab Test and marking Result as Other allows you to record a specific number or value to a result. Click Ok to accept.
Click the Commit and Exit button to save and exit out of this screen.
The lab result that was manually entered will now populate on the patient's chart under the Laboratory Testing Section.
Editing Lab Results in the Chart

Editing or updating lab results in the chart can be achieved by clicking on the Pencil icon.
- Select the lab result to be edited from the list on the left.
- This will populate the test on the right side as well as auto-filling the Physician and the date.
- Edit the result by selecting Negative, Pending, Positive or Other. If you choose Other, be sure to add the correct result in the dialog box.
- Click on Delete if you wish to remove the lab test result on the patient's chart.
- Click on Exit to save results to the chart.
- Choose a provider's name if you would like to Flag Critical Values for MD review. (This does not need to be marked if you choose not to).
Viewing Results in the Chart

Partner results will appear in the system as shown above in orange and labeled "Partner". They will be in the chart along with the patient results.
Patients who have added past lab test results through their prospective portal form will also appear on the lab testing section within the patient's chart with a pink dot icon next to the lab results.

Clicking on the Eye icon allows you to choose to see ALL of the patient's labs or narrow it down to labs current within 12 months.
Labs that have been reviewed by the provider will have a green dot next to the result. Yo You are also able to view/print the results by going into the Everything Else tab in the Progress Notes section of the patient's chart, search for Laboratory Testing (LT).
Viewing Integrated Lab Results
US-based clinics may access an automated interface to download test results directly from clinical labs.

Lab testing ordered through the integration with an outside lab like Quest or Labcorp, will appear in Artisan with a purple dot next to it. By clicking the test name, the full result page from your outside lab may be displayed.

The results may be printed and viewed at any time. Both results for patients and partners may be ordered and received through the integration.
To view the requisition form for a pending lab test, click on the test name.
You are able to print the requisition form as needed by clicking the printer icon.
Blood Analyzer Integration
Lab testing ordered through in-house integration with blood analyzer will also appear in Artisan on Progress Notes and Labs under Laboratory Testing section. You are able to view the full report by clicking on the test name.
The lab report can also be printed by clicking the Print button.


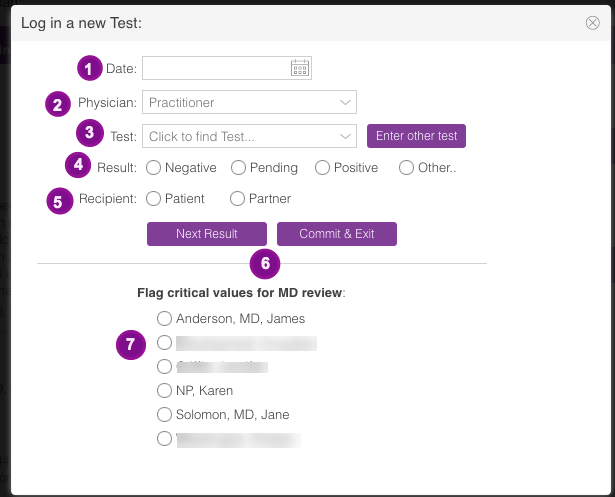
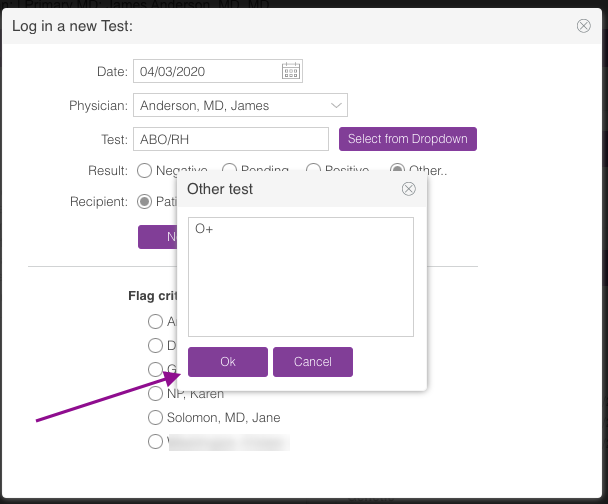
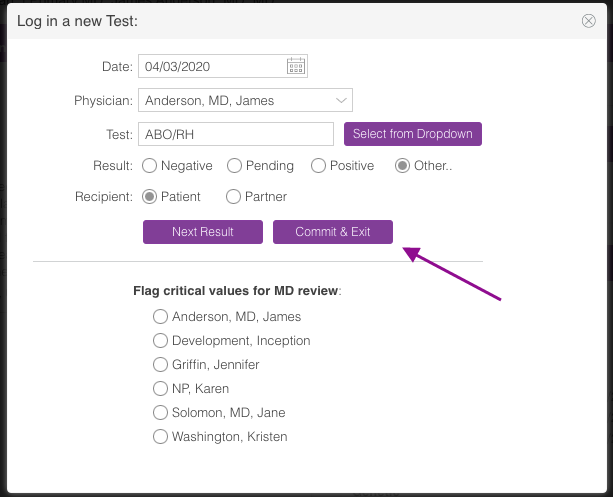
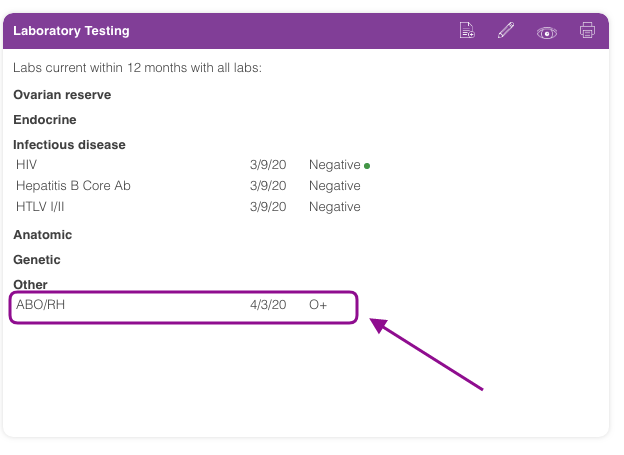
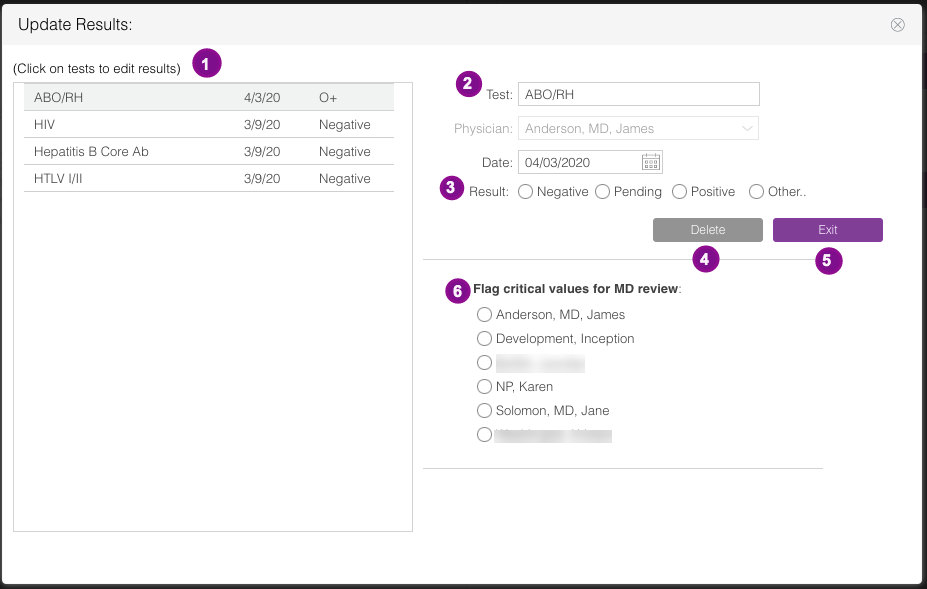
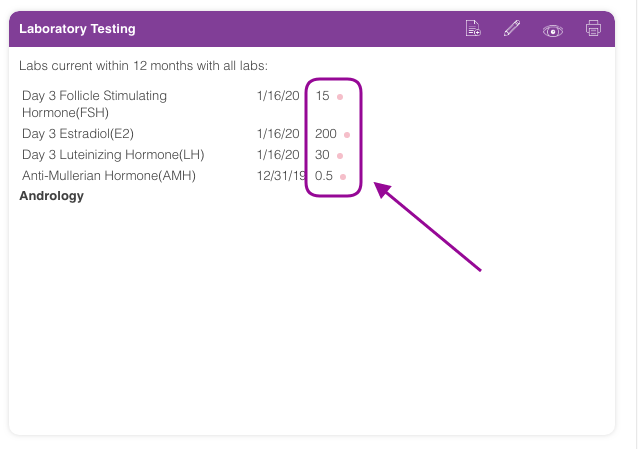
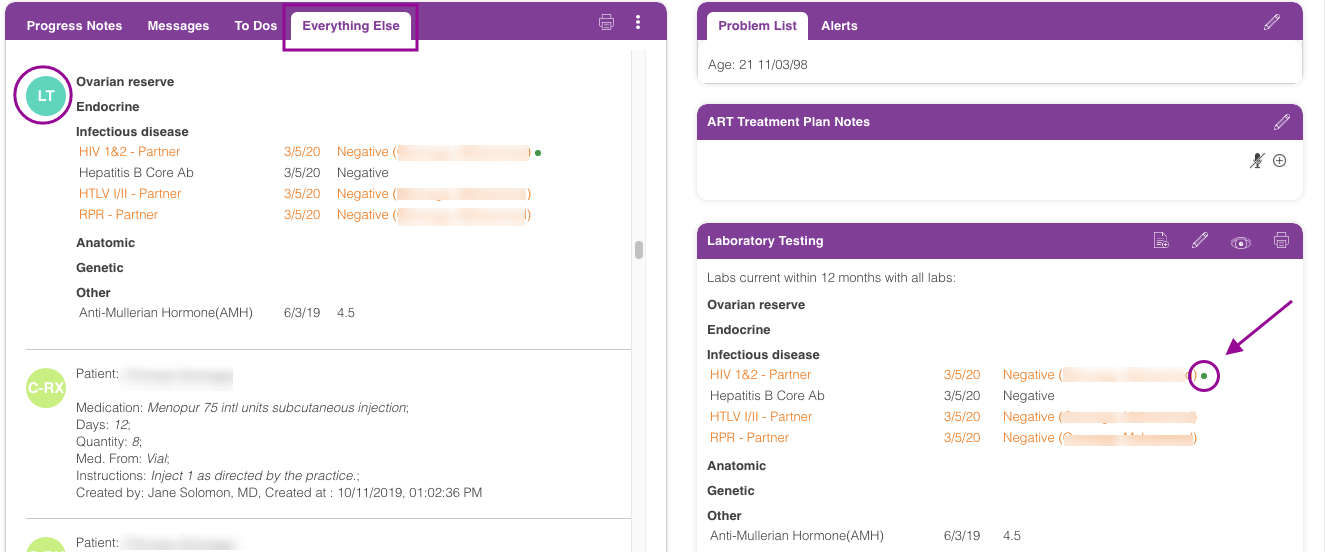
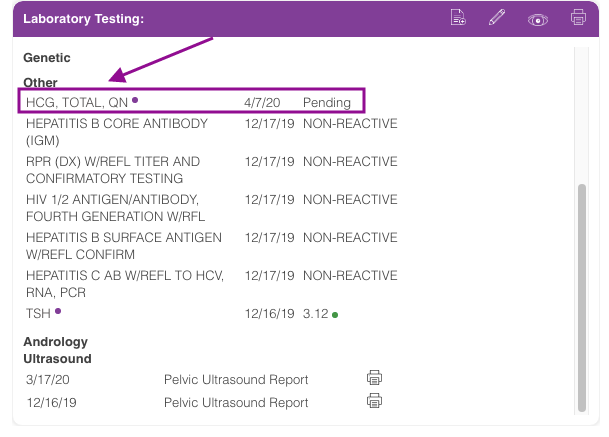
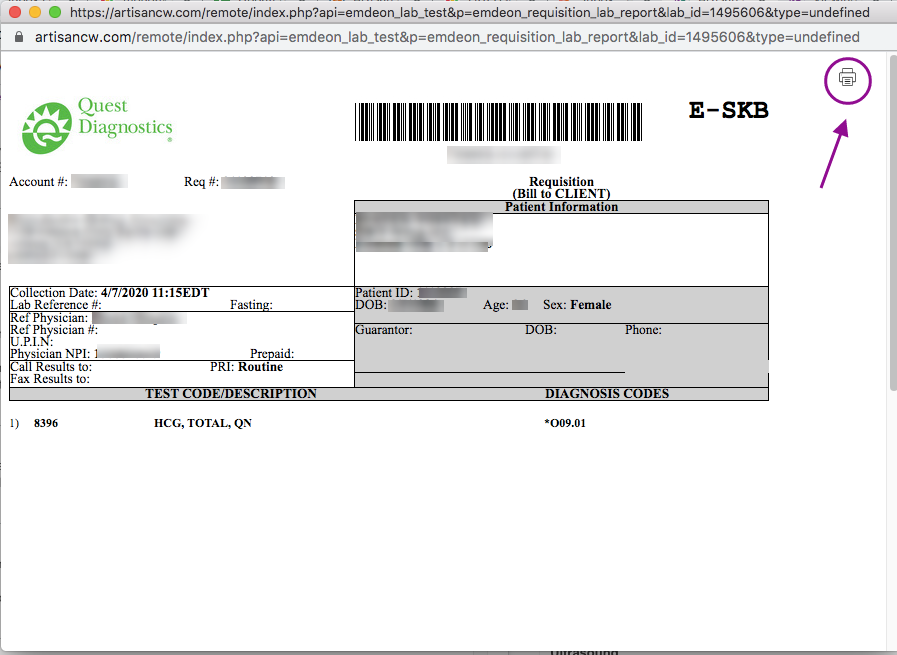
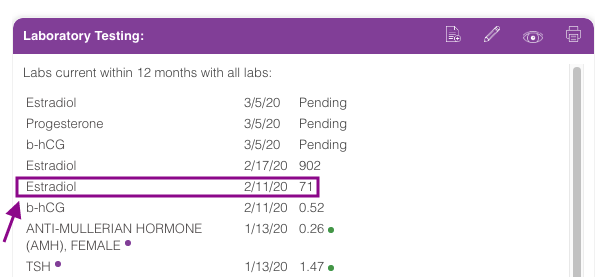
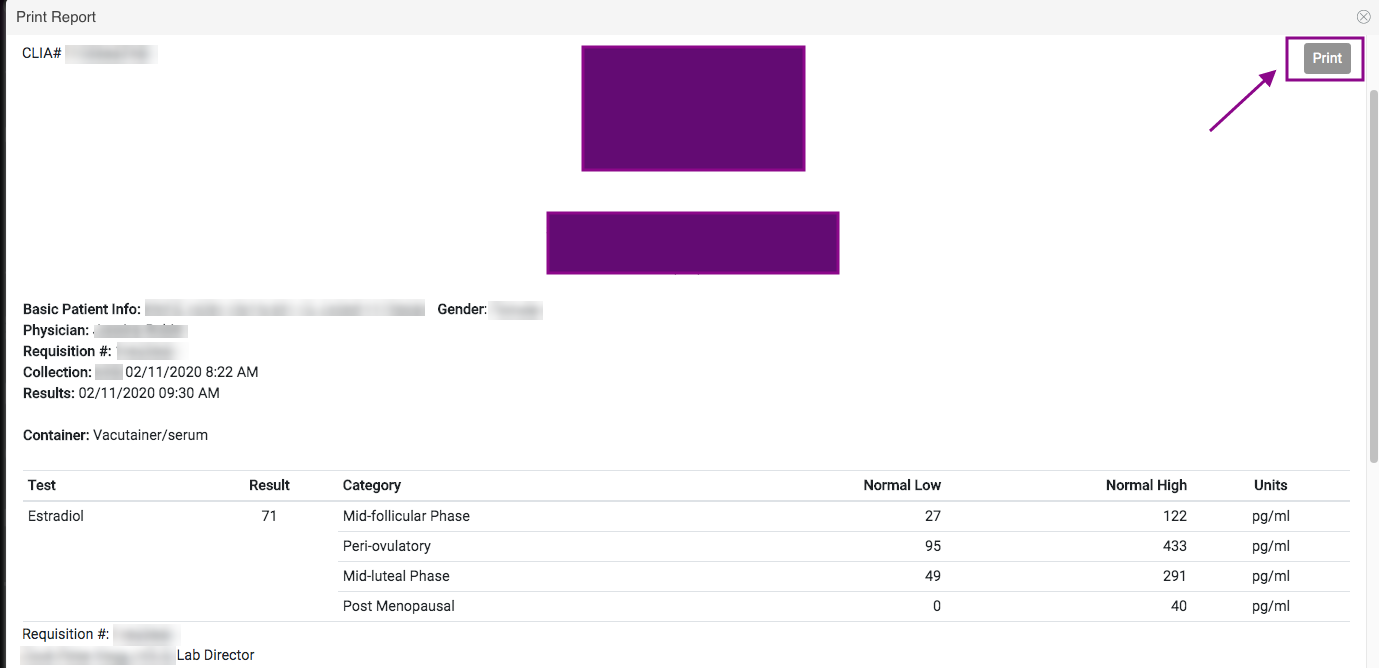
Artisan Support
Comments