Tickle List
Tickle List offers a means of automating common office functions such as following a new patient through their testing or coordinating an ART cycle. Additionally, you can add a preset group of items (Routines) to the Tickle List.
We use Tickle List in a complementary, but different fashion than the To Do Lists. To Do Lists function as a "one on one" communication device - one staff member will create a To Do item for another; this item can be exchanged from staff member to staff member as needed.
Tickle List creates items for the attention of an entire department. Hence these items are more of a "team" responsibility. For instance, all of the clinical staff can see and contribute to the processing of a new patient through testing and follow-up consultation.
Building the Tickle List

To access the Tickle List builder click the gears icon/System Settings:
1. Select EMR Settings
2. Scroll to and select Manage Tickle List
Creating Single Tickle List Items

To create a single Tickle List Item, click the pencil icon.

- Assign the task to a user group/Staff Category.
- Click Save.
*Repeat this step to create as many individual items as you need.
Creating Tickle List Routines
"Routines" are pre-packaged groups of Tasks that are used to automate common office processes.
For example, you might use an automated IVF cycle coordination routine, providing direction to author an IVF treatment calendar, confirm that prescriptions have been sent, that the patient has slips for pre-evaluation testing and that these tests have been reviewed, or that her appointments have been set, etc.
There are three panels in this layout.
- Tickle List Routine Steps: These are the individual items that may be assembled into any Tickle List Routine.
- Tickle List Routines: This panel will hold the names of Routines. A Routine is comprised of a group of Tickle List Routine Steps needed to accomplish a patient care process or task.
- Tickle List Routine Items: These are the Tickle List Routine Steps that have been assigned to a specific Tickle List Routine.
To begin, click the pencil under Tickle List Routine Steps.

- Create the task.
- Assign the task to a user group/Staff Category.
- Designate the number of the days the staff has to complete this task from the date it is assigned.
- Click Save.
*Repeat this step to create as many individual Tickle List Routine Steps as needed.
To create different routines, click the pencil under Tickle List Routines.

- Create the Routine title.
- Click Save.
*Repeat this step to create as many Routines as needed.
To add Tickle List Routine Items to a given Routine:
1. Click on the title of the Routine in the Tickle List Routine Column.
2. Then click the pencil icon next to Tickle List Routine Items.

To add the Routine Item:
1. Use the drop-down menu to select an item from the Tickle List Routine Steps previously added or click the box for a unique item and follow the steps for adding a unique item, including assigning a staff group and a number of days in which to complete the task.
2. Click Save.

This indicates that the item has been added properly.

*Repeat this step to add as many items as needed to each Routine.
Navigation for using Tickle List
From within a patient's chart, use the Quick Tools menu to create a Tickle List item.
Adding A Single (Pre-programmed) Item to the Tickle List
Click Tickle List to assign a new item.
You will see the current Tickle List items for the active patient.
- Note that completed items will have an X in the box next to the item.
- If the box next to the item is empty, the item still needs attention.
- The item may be edited by clicking on the pencil.
- The item may be deleted permanently from the list by clicking on the garbage can next to the item.
- To add a new Tickle List Item, click Add Tickle List Item.
- Use the pull-down menu to select an item from the list of Tickle items.
- Tickle List will automatically insert the appropriate Staff Group to whom this task is assigned.
- Assign a date by which time the task must be completed.
- If you choose, you may also assign a particular staff member (Staff Name) from the Staff Group to take responsibility for this Task.
- Click Add Item and the Task will be posted to the Tickle List.
Add A Single (Unique) Item to the Tickle List

Check the Enter a Unique Tickle List Item box. Enter your instruction into the field. You will need to designate a Date for completion and a Staff Group to be responsible for the Task.
Add a Routine to the Patient's Tickle List

Click Add Group of Tickle List Items.

Use the drop-down menu to select a Routine.
In this example: "Followup new patient".

The list of items that comprise this routine has now been added to the patient's Tickle List.
To see the Tickle List items in a patient's chart, go to the Summary page and click (Λ) icon on Patient Tickle List to expand this part of the patient's chart. There, all of the Tickle List items that still need to be completed will be available to view.
Tickle list items are viewable within the Donor's chart.
Tickle list items created for Surrogates are viewable through the Surrogate's chart.
Review all Tickle List Items for the Practice

To see the full list of Tickle List Items for the practice, click Coordination.
Select Tickle List tab.
Use the drop-down icon to select the staff category and staff name to check.
The list of all outstanding Tickle List Items for all patients, for this user set will be listed here.
1. To Complete a tickle list item, click inside the box to mark it as completed and it will fall of on this list.
2. To Delete a tickle list item click inside the box to remove the item.
*IT IS VERY IMPORTANT THAT DAILY USERS CHECK HERE UNDER THEIR USER SET TO SEE WHAT TICKLE LIST ITEMS NEED TO BE ACCOMPLISHED.
Tickle List on the Home Page
On every user's Home Page of Artisan is the Tickle List Panel. Any items specifically assigned to them, not their user set, will appear. If the name is clicked, the Care Task Panel will appear.
Here, all tasks can be seen and marked completed, by checking the box next to the task.
**All manuals are compliant with HIPPA regulations. No patient information has been released. All screenshots above were taken from a test clinic with fake patient information.
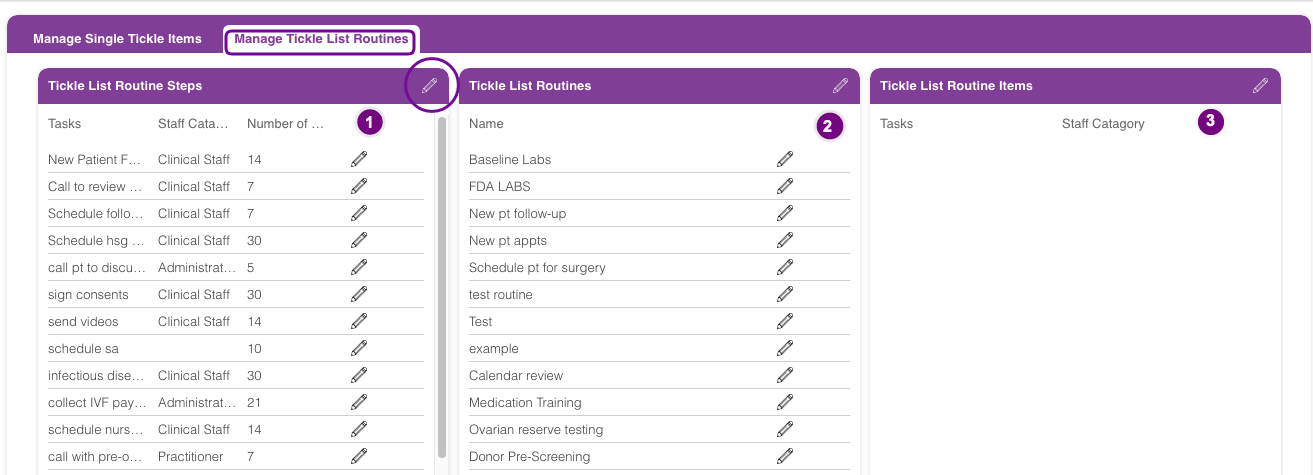
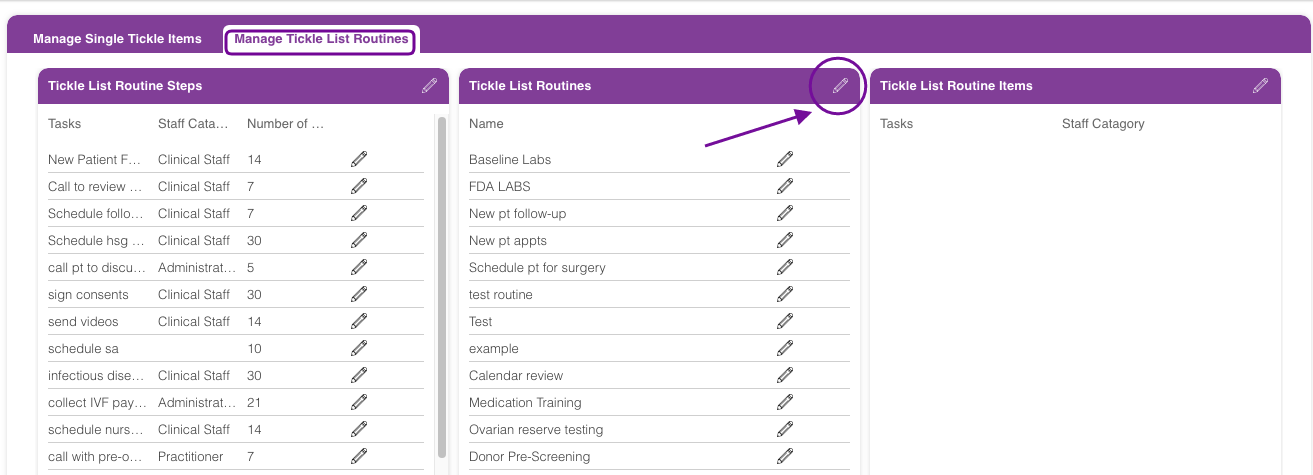
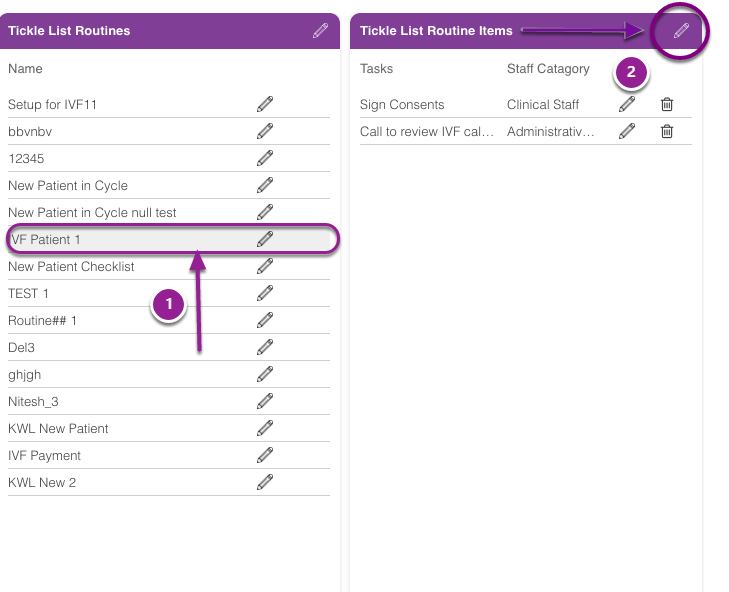


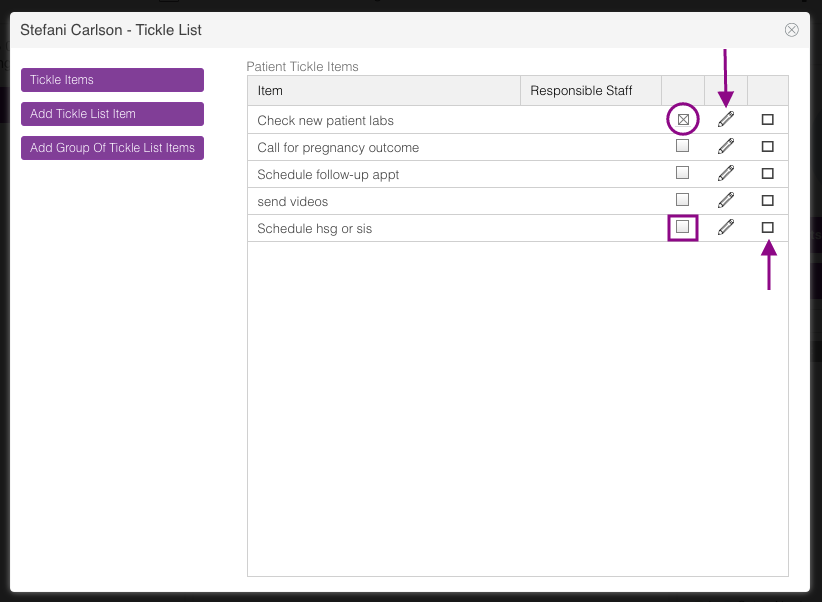


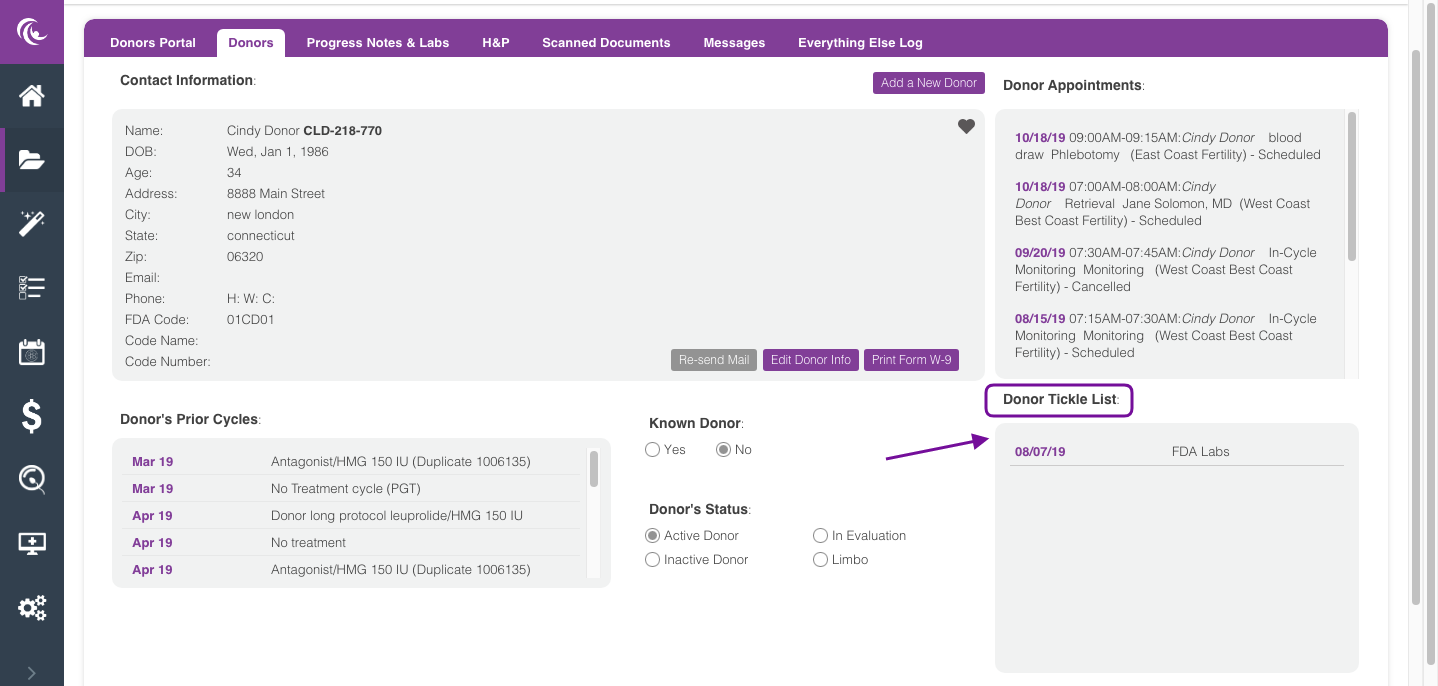
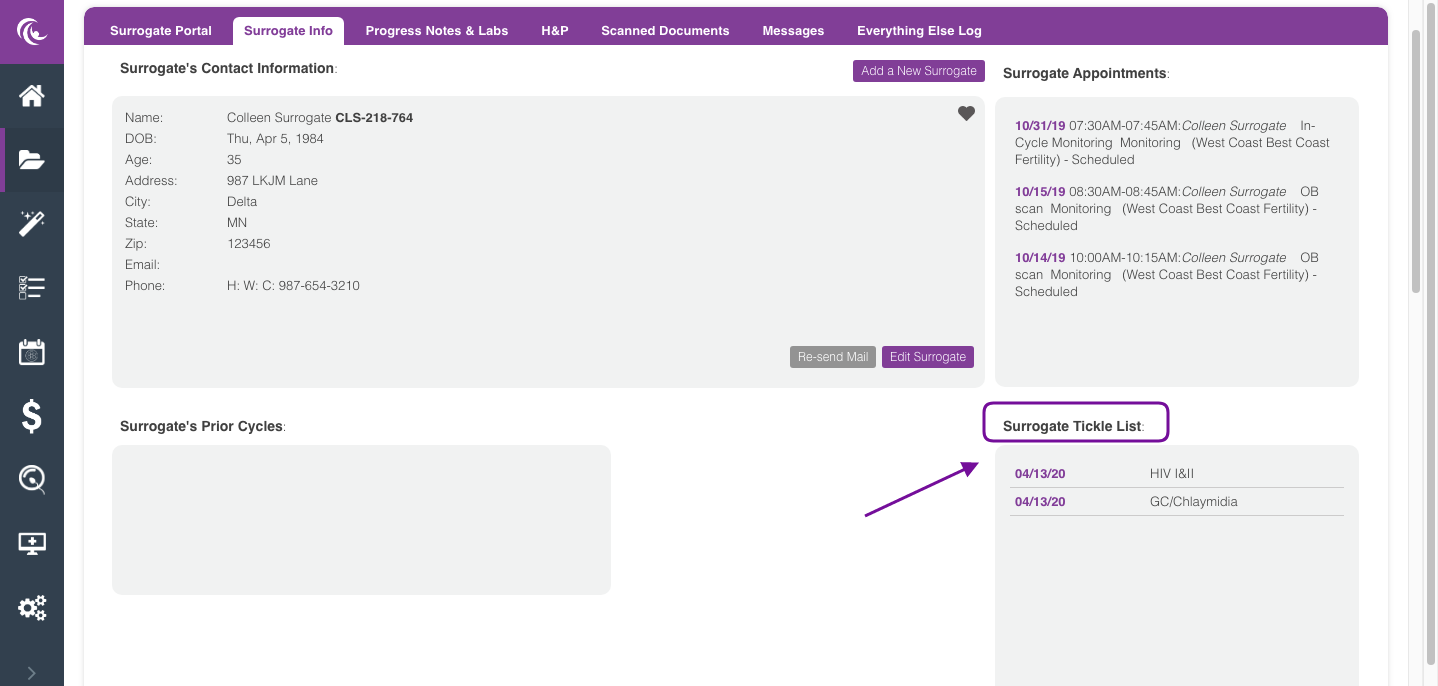
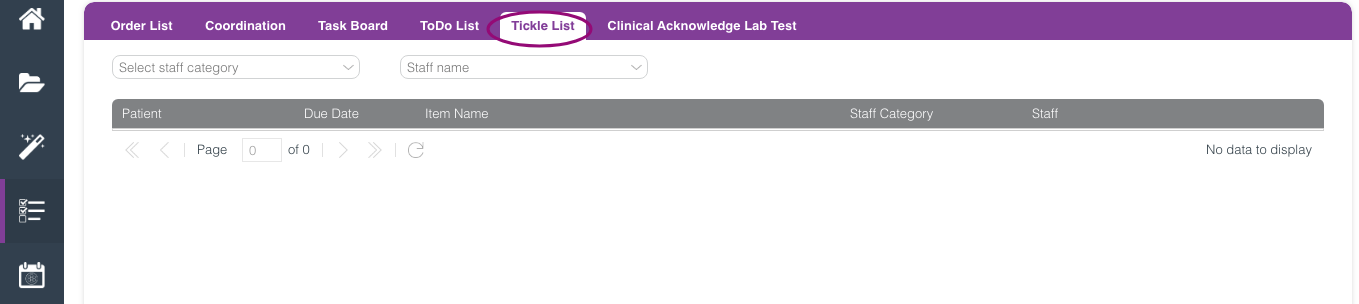
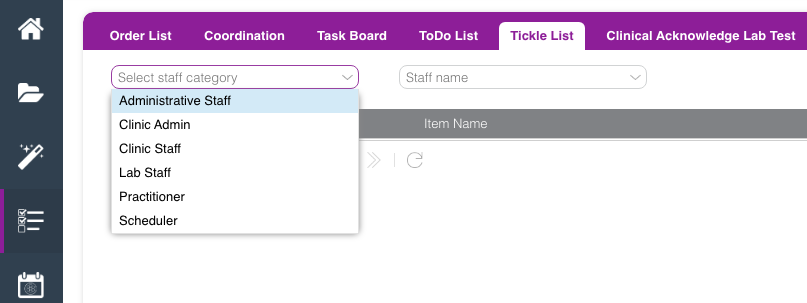
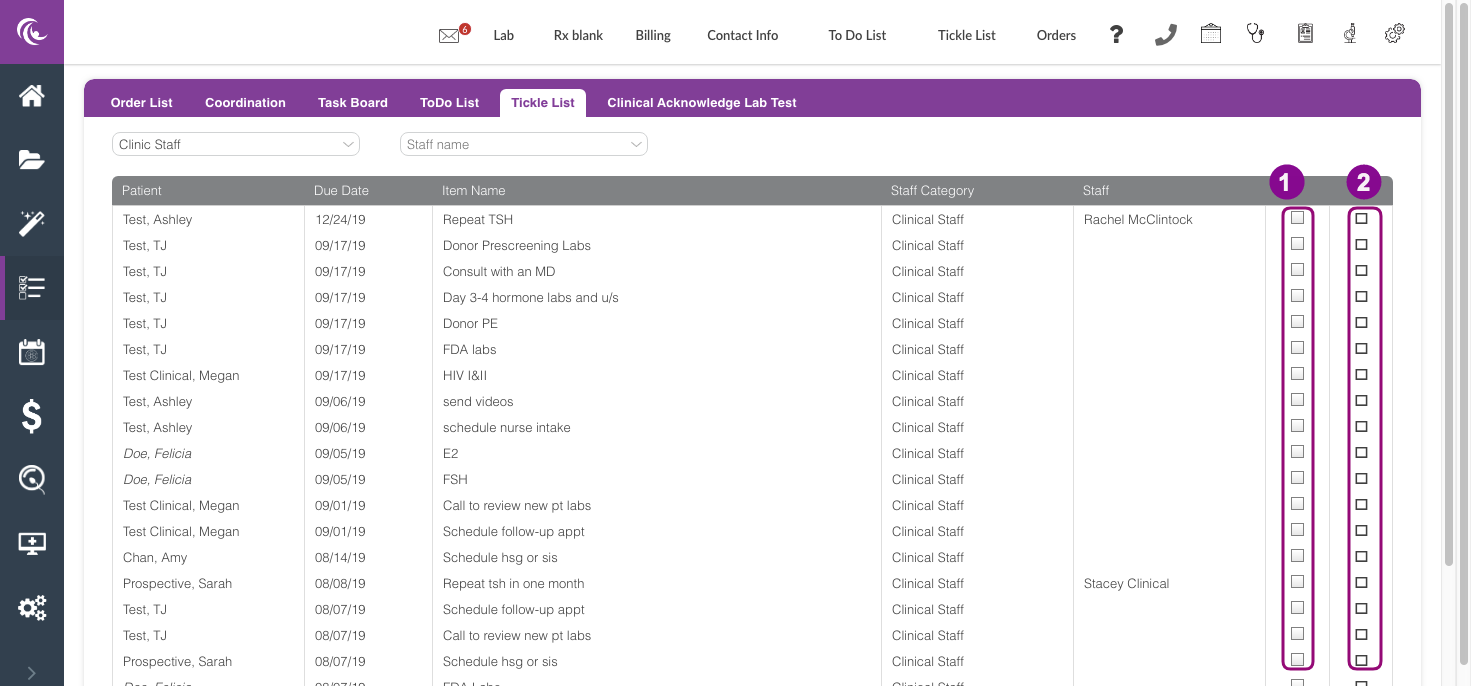
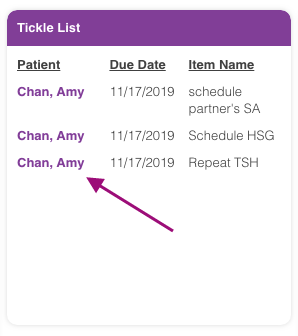
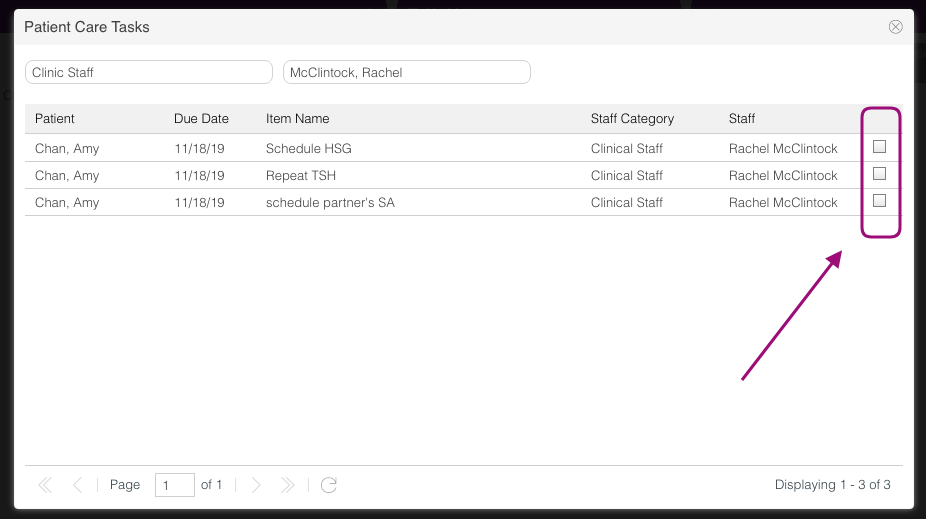
Artisan Support
Comments