Video Library allows you to use the Instant Messaging system to send instructional videos to patients.
You may use this system to review concepts discussed during consultations, send a video the night before a medication injection instruction appointment to expedite teaching, or providing patients with pre and post-op instructions for procedures like HSG, egg retrieval, or embryo transfer.
The video library may also be used to link videos to treatment calendars.
Navigation
The Video Library is accessed by clicking on the Clinical Tools icon (stethoscope) and selecting Video Library.
Upload a Video
To Upload a Video, click on Video List. Videos are uploaded to a private YouTube channel using the Upload New Video tools.
To Upload New Video:
1. Add a Title
2. Description
3. Choose a Category from the pull-down list
4. Select a Video by clicking Browse to access your stored videos
5. Click Proceed to save the video
It may take a minute or two to upload the video.

You will receive a video uploaded successfully message.
The newly uploaded video is now in your video library.
Click the pencil icon if you wish to edit the video upload.
Click the trash can icon to delete a video.
Send Video Message to a Patient
Go to the Send Video Message tab.
- Select the patient who will receive the Video link.
- Enter a brief message in the Message Detail field.
- Select the Video that you would like to send from the Video List.
- Click Send Message.

You will receive a pop up that the message sent successfully.
The patient will receive an email that she has a new video message from Artisan. They will have a new message within their smartphone app with a link to the video.
Send Video Message to a Group of Patients
This feature enables you to send a video message to a group of patients. You might use this to remind patients about their upcoming appointments or to send instructions to the five women having an embryo transfer tomorrow.
Go to the Send Video Message to Multiple Patients tab.
1. Use the pull-down menu or enter the patient's last name to select a patient
2. Click Add Patient to Recipient List after searching for the patient's name.
You are able to track how many patients you have added on the recipient list in the Patient selected button.
3. Add Message Detail
4. Select the video that you wish to send by marking the box.
5. Click the Send Message button
Each time a patient is added, the number will change to reflect how many patients are on the Recipient List.
Click the yellow box that lists the number of Patients Selected to view the patient list in a dialog box.
From this screen, you will have an option to remove a patient from the recipient list by marking the box icon before the patient's name. Then, click Remove Selected Patient from the List.
Using the Video Library to Link Videos Within Treatment Calendars
The videos that have been saved to the video library will be available to link within a patient's treatment calendar (either on a daily basis or by building them directly into the protocol), giving the patient a direct link to a video about the medication they will be using.
Linking Videos While Editing the Calendar on a Daily Basis
While in the patient's cycle sheet, click on Edit Calendar on Daily Basis to edit the daily instructions.
While in the patient's treatment calendar, you can click on the Video Camera to upload a new medication teaching video for the patient.

Use the pull-down menu to select the desired Video URL From Library.

In this example, we will choose the Cetrotide Video URL since the patient is starting her Cetrotide for the first time tonight. Click Commit. Close the patient's calendar.
The video link will now be part of the patient's treatment calendar and both the practice as well as the patient will be able to view this link.
Linking Videos Directly into the Protocols
Links to videos can also be built directly into the treatment protocols.
Choose the ART Protocol that you wish to edit and select Edit this Template. (Of course, videos can be built into new protocols as well, while you are creating them).
On the line corresponding to the day that you wish to add the video link, click on the Video Camera to open up the Video URL Library.

Choose the appropriate video from the pull-down list.

In this example, we will once again choose Cetrotide since this medication will be new to the patient on this day. Select Commit and Close the calendar.
The video link will now be part of the treatment protocol.
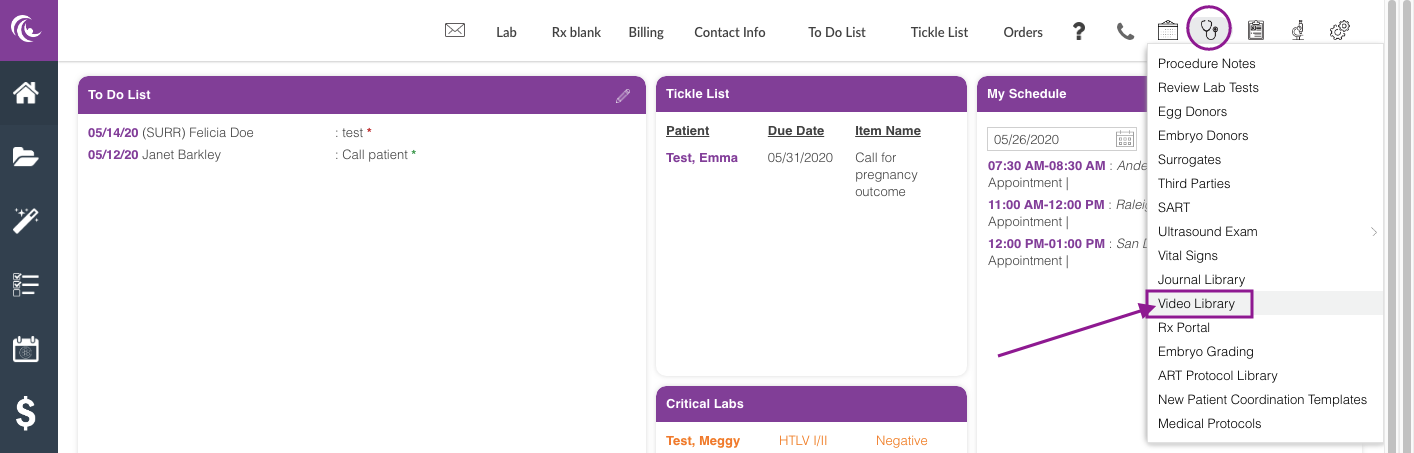



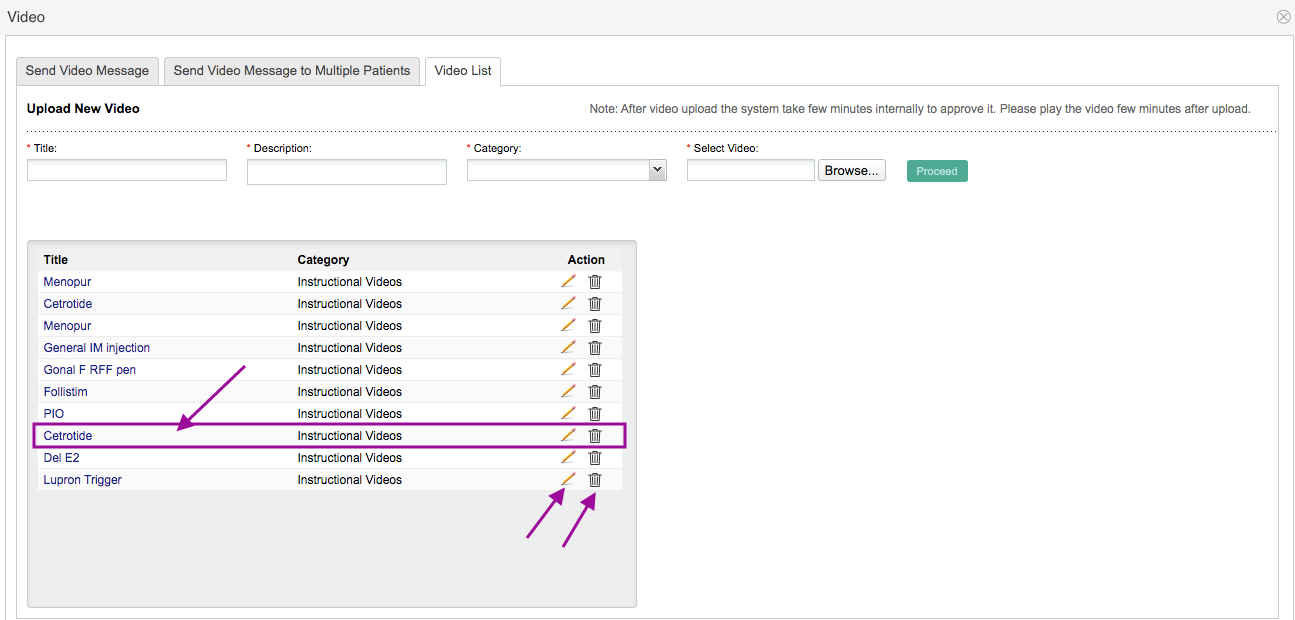



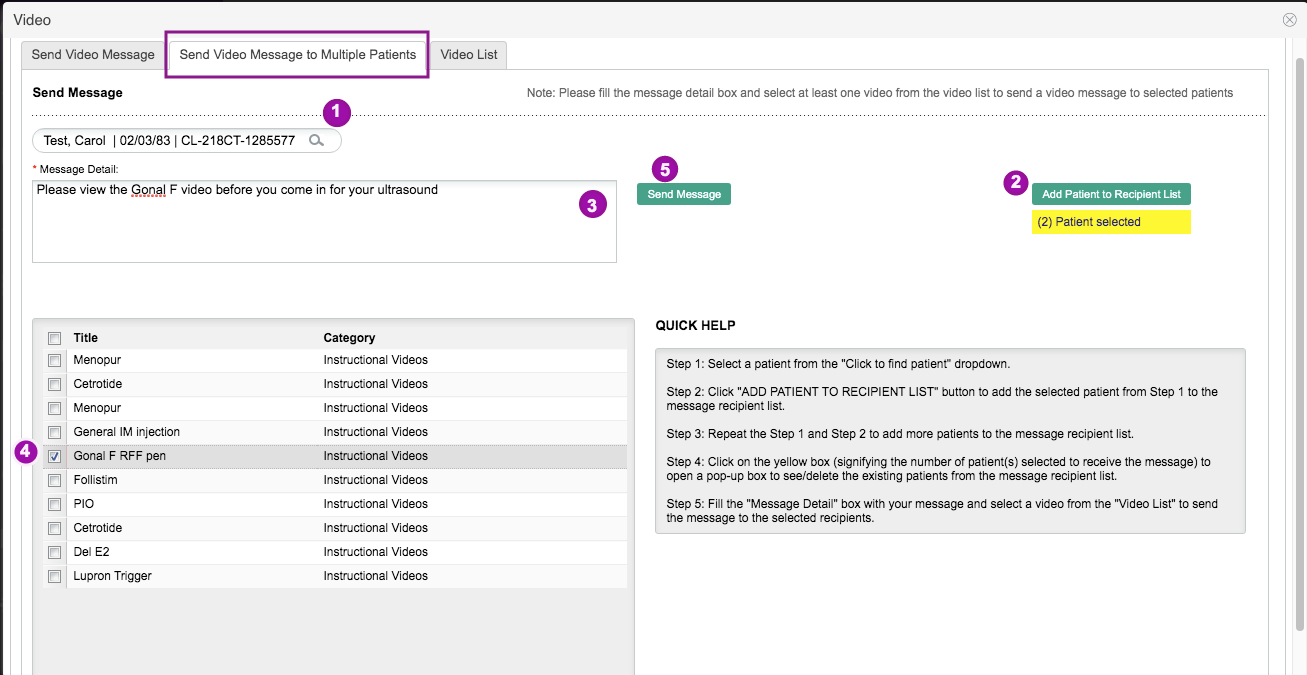
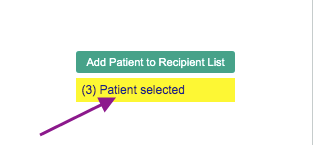
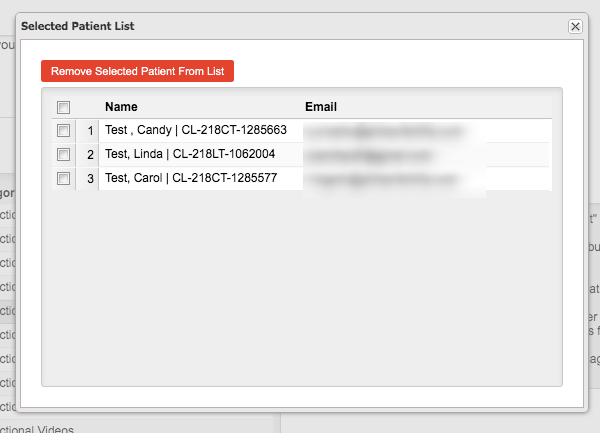







Artisan Support
Comments