You may create prescriptions two ways as you care for patients in Artisan:
1. Stand Alone Rx/Rx Blank: Write a single prescription that may be printed or sent electronically (ePrescribe) via Surescripts.
2. In Cycle Rx/Rx generated via Calendar Wizard: Please review here for more information.
Artisan transmits e-Prescriptions via the Surescripts network using the third party vendor MDToolbox. MDToolbox is a third party vendor that processes your prescriptions and securely transmits them via the Surescripts network to the pharmacy.
You will need to register with MDToolbox and undergo "ID Proofing" before your ePrescribing privileges are activated. MDToolbox charges a monthly fee for access to the Surescripts network. Please speak to Artisan Support for more information.
Rx Blank: Creating a Standalone Prescription
After selecting a patient in Clinical Info, click the Rx blank button to create a stand-alone prescription. Stand-alone prescriptions are all prescriptions ordered outside of a cycle.
Using E-Prescribe
After selecting Rx blank, the script opens and allows you to fill in the required information for the prescription. The top section 'prescription manager' must be filled out in order to send/ complete the prescription.
First enter the Rx Date, Number of Refills, Prescriber, and Location. Check the DAW to mark the prescription as Dispense as Ordered/written. If sending a prescription for the partner, mark the "Partner" box.
Please note you must insert a digit for the number of refills. The e-Prescription will be rejected if you enter "prn".
Selecting Prescription Items

Click ⊕ to open a dialog box that will provide a list of medications marked as favorites in their database or a search interface from MD Toolbox's national formulary list.
The MDToolbox screen will default to your Favorite List. Select the Drug Search tab to search for all medications.
1. Enter the name of the medication on the search box, then click the magnifying glass icon.
In this example, we are searching for azithromycin. MD toolbox will search for all "azithromycin" medications with the corresponding Drug ID number and Drug Name.
2. Click on the medication name that you wish to add to the script.
3. To mark this medication on your Favorite list, click the star icon.
After selecting the star a pop-up window will show asking "Are you sure you want to add this drug to favorite list?" After selecting "Yes" the medication will then live in your favorite list. You are also able to build your favorite list for supply the same way.
All medications that have been marked "favorite" will live on the Favorite list tab.
You can select the medication from this window to add this to the script.
The Favorite List library is user-specific. The list that you have built using your login won't be available to other users.
Click the trashcan if you wish to delete the medication from your favorite list.
Now that you have selected the medication, fill out the following information:
1. Number of Days: Surescripts requires that you state how many days of care this Rx supports.
2. Refills: Enter the number of refills for each medication being ordered.
3. Quantity: Enter the number to be dispensed.
4. Medication form: Use the drop-down menu within the field to select the form - tablet, vial, pre-filled syringe, etc - that the medication is provided in. You may start typing in this field to pull up the medication form you wish to select.
5. Instructions: Give the instructions for the medication's use. You are required to use at least one number (1,2,3 etc.) in your instructions.
To add additional items to the Rx, simply click the ⊕ icon next to the item number.
Enter any communication notes in the pharmacy notes section, if applicable.
Select Destination Pharmacy
Click Select Other Pharmacy to open a dialog box that contains the nationwide list of pharmacies.

Select a pharmacy from your Favorites List by clicking on the name of the pharmacy. If the pharmacy you want is not on the list, click the Pharmacy Search tab.
1. Search using the fields at the top. You can use one field or a combination to search for a pharmacy. To include mail-order pharmacies in the search, check the box at the top labeled "Include mail-order pharmacies".
2. Click the pharmacy name where you want to send the prescription to select it.
3. To add this pharmacy to your favorites list for future use, click the star.
Once you have a pharmacy selected, click "Send Rx".
You will see this pop up window indicating the prescription was sent successfully. Click Ok.
It will take you back to the Rx blank where it will grey out the script information indicating that you have completed the first step of sending the prescription to MDToolbox. Click on MDToolbox Prescriptions.
MD Toolbox provides an interface to validate the prescription and transmit to the pharmacy via Surescripts. Click the Complete button.
Click e-Send button to submit the prescription to the pharmacy.
When the prescription has been successfully sent to the pharmacy, the status will be changed from Pending to Current with the date it was sent. It will say e-sent with a date and time stamp, the pharmacy it was sent to, and Verified.
Printing Prescriptions (No E-Prescribe)

If you don't have e-prescribe enabled on your account, this prescription screen will appear after clicking Rx Blank. Manually fill out the fields.

Click Print to provide the patient with an Rx script.
Ordering Rx from a Treatment Cycle
Prescriptions can be edited and printed and/or sent electronically (if your clinic is set up to e-Prescribe) from within and ART cycle created in Calendar Wizard.
Templated prescriptions are created within a template protocol. They can then be edited per each patient's specific needs. Click on the Rx tab to open the prescription field.
Using E-Prescribe
Sending E-prescriptions within a treatment cycle is a two-step process and is similar to ordering a stand-alone prescriptions.
1. Click on Select other pharmacy to select the Pharmacy name as detailed in the previous section of this manual, then click Send Rx 1.
2. Fill out the Prescription Manager then click MDToolbox Prescriptions to confirm all medications to be sent electronically. You will follow the same steps from here as outlined in the previous section of this manual.
Selecting a Pharmacy

To start, either select something from your favorites list/ or select the Pharmacy Search tab.
1. A specific pharmacy name can be entered. It can also be filtered by city/state/zip code if known. This is sometimes helpful if there are multiple pharmacies with the same name in different cities.
2. Checking the mail order pharmacy box will include mail-ordering pharmacies to the list of pharmacies.
To select the pharmacy, click on the name.
Ordering Supplies
If your prescription requires non-drug supplies, you can order them from the Supply Search tab.
Search for the item that you need and click the name to order it. You can also click the star to add an item to your favorite's list. Supplies require the same fields as drugs do.
Once Step 1 has been completed, complete Step 2.
To transmit the Rx:
1. Click Approved for each item.
2. Click the Complete button.
An accepted and transmitted prescription will be marked as "Approved"
The MD Toolbox screen will post alerts if any of the patient information is incorrect or if the Rx is not formatted properly.
Printing Prescriptions (No E-Prescribe) From an ART Cycle

Select Print Rx 1 and/or Print Rx 2 to select the appropriate prescription(s) to be printed.
Physicians Approve Controlled Substance Rx on their Home Screen
All controlled substance e-prescriptions will need to be signed off by your practitioners. The practitioner will click the Rx MDToolbox on their Home Page: This opens the MD Toolbox screen. Note that a number notification will appear indicating that you have pending prescriptions to approve.
A list of pending Rx and refills is shown on the left side [1].
Click a patient name to review her prescription. Then click Complete.
Click e-Send to transmit the Rx to the pharmacy.
Rx Portal
All transmitted prescriptions are displayed in the prescription portal /Rx Portal.
The Clinical Tools pull-down menu contains the Rx Portal.
This portal contains a summary of both Standalone and ART Cycles Rx. Click on RX Portal.
You will have a list of all stand-alone Rx that has been e-sent and it will be marked as "current" status. An option to print the prescription is available in this portal by clicking the printer icon. Click on the medication to view the script and access MDtoolbox.
Click the MDToolBox Prescriptions to open the MDToolbox screen and review the prescription.
All Art cycle Rx that have been e-sent will populate on the Rx Portal. Click the medication name to view the Rx Tab within the patient's treatment cycle
Click MDtoolbox Prescriptions to open up the MDToolbox Screen.
This screen provides you with all of the patient's medications that have been electronically sent.
If you encounter any difficulties while in the MDToolbox screens please reach out to their support line at (206) 331-4420 x1. If you encounter any problems in the Artisan screens please reach out to Artisan Support at (800) 201-8047 x2 or email support@artisanfertility.com.
**All manuals are compliant with HIPPA regulations. No patient information has been released. All screenshots above were taken from a test clinic with fake patient information.
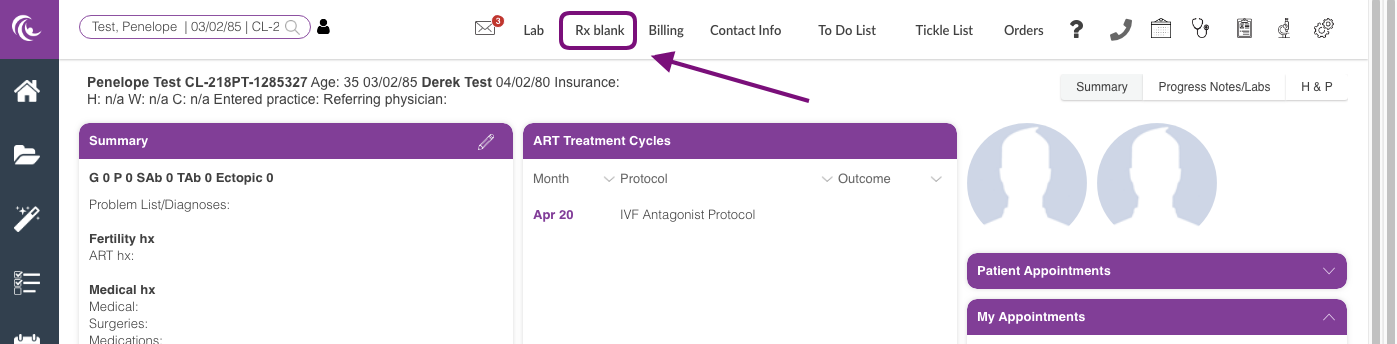
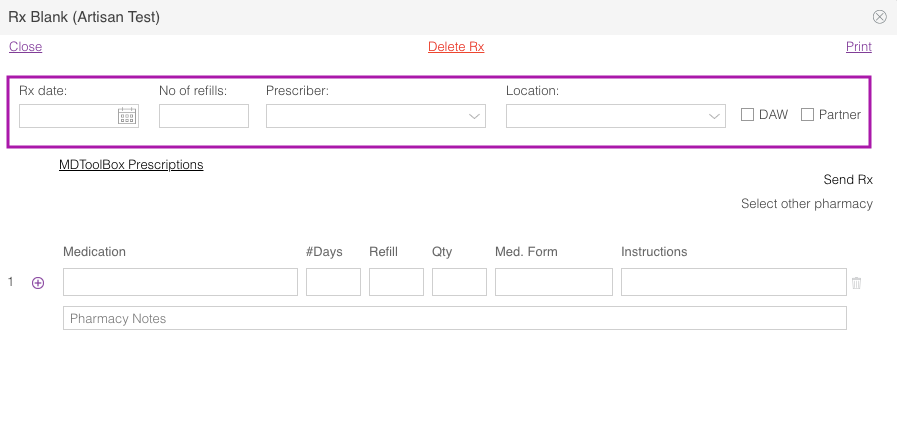
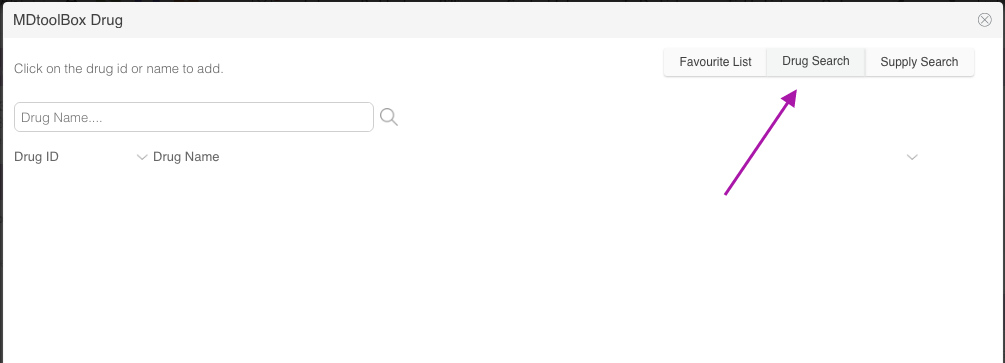
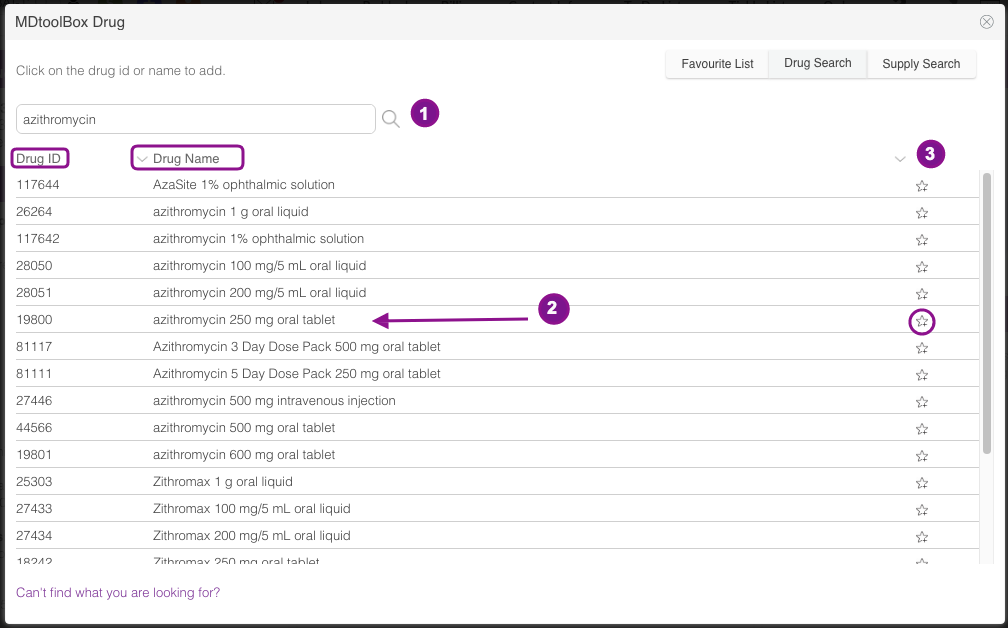
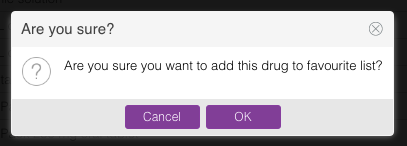
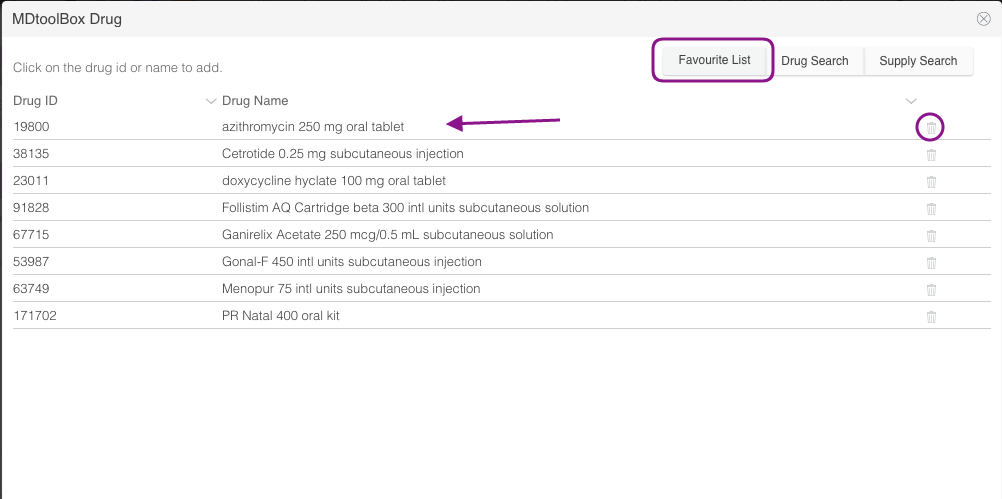
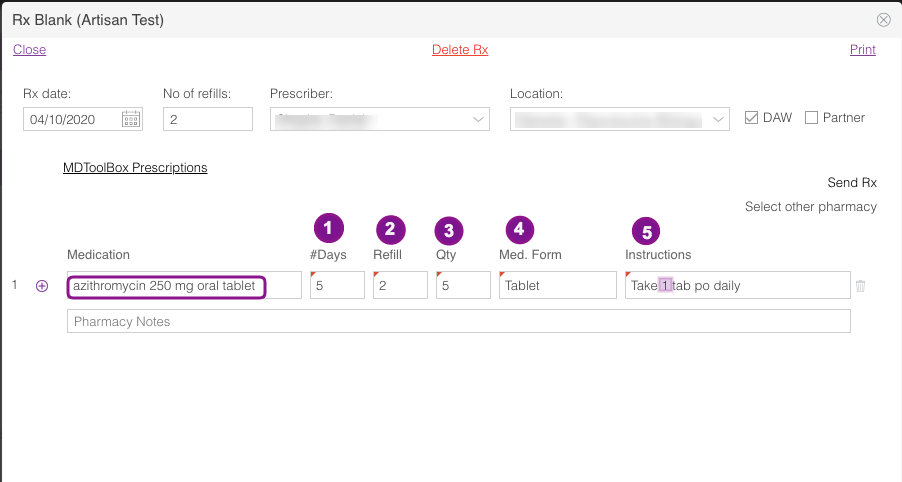
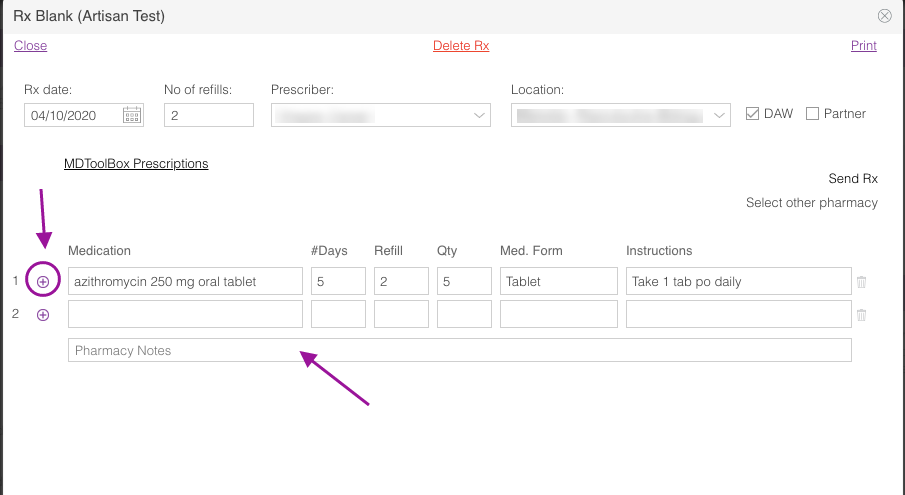
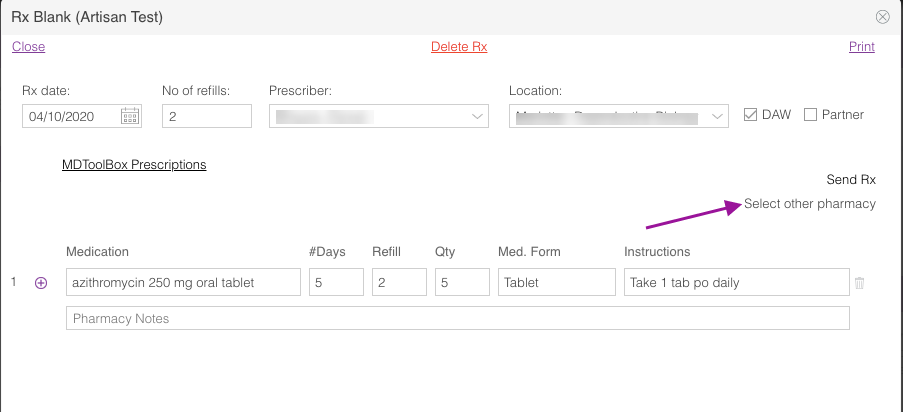
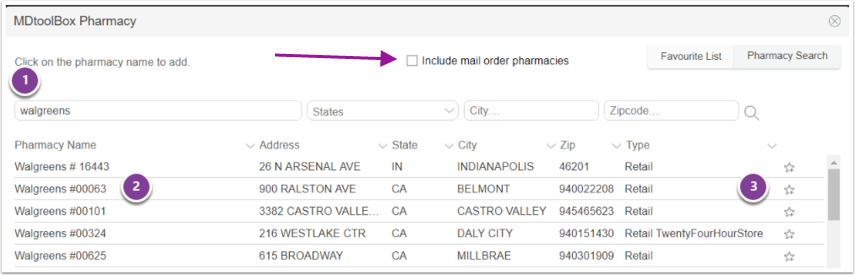
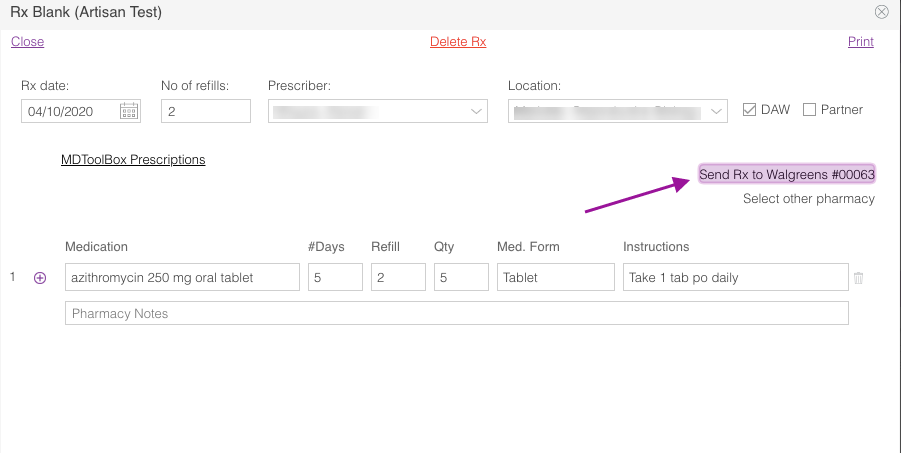
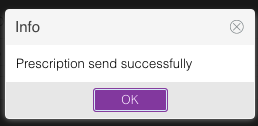

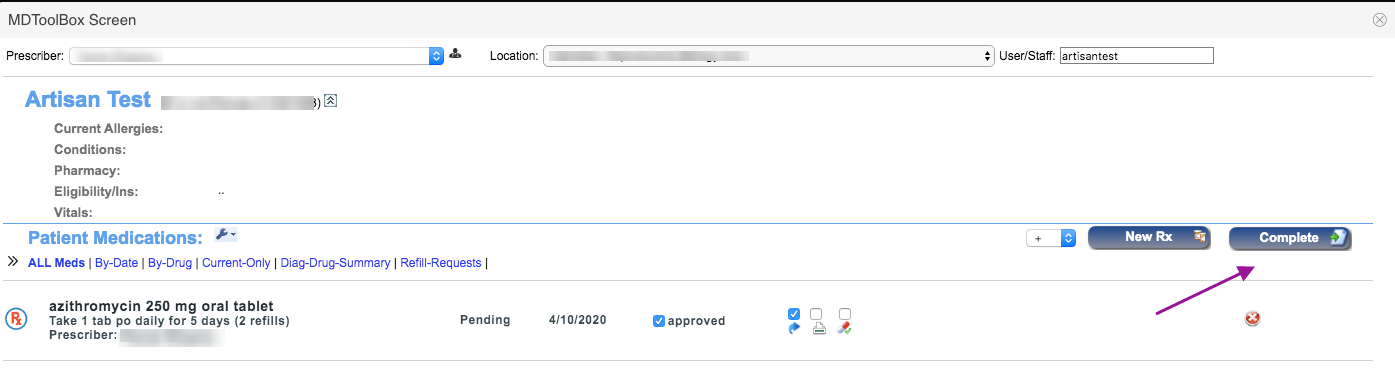
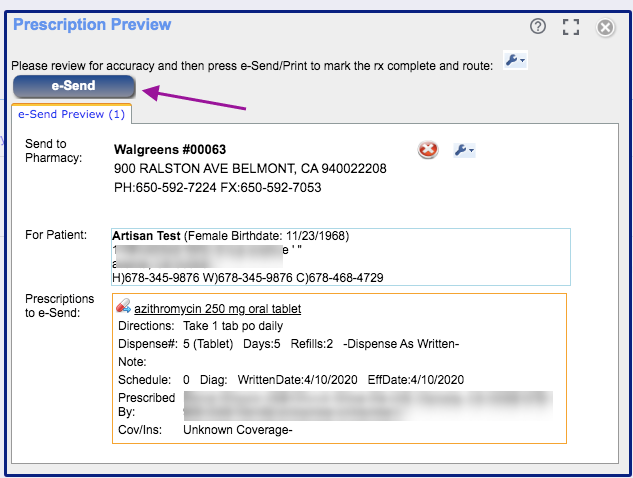

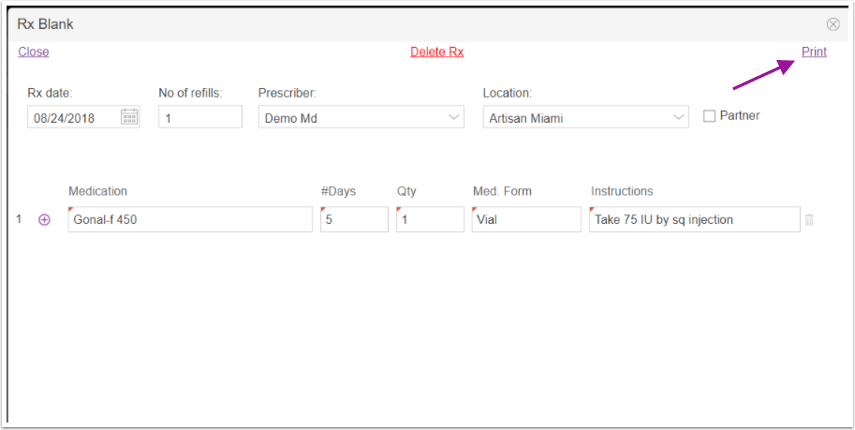

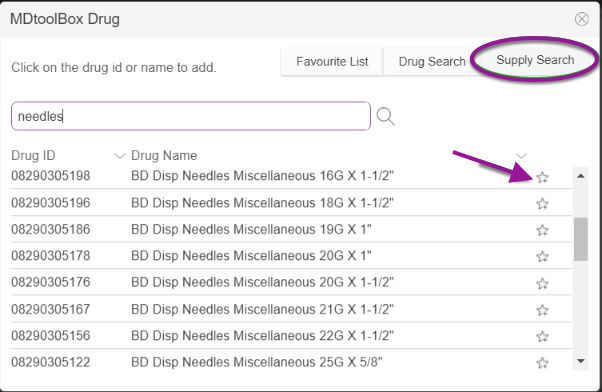


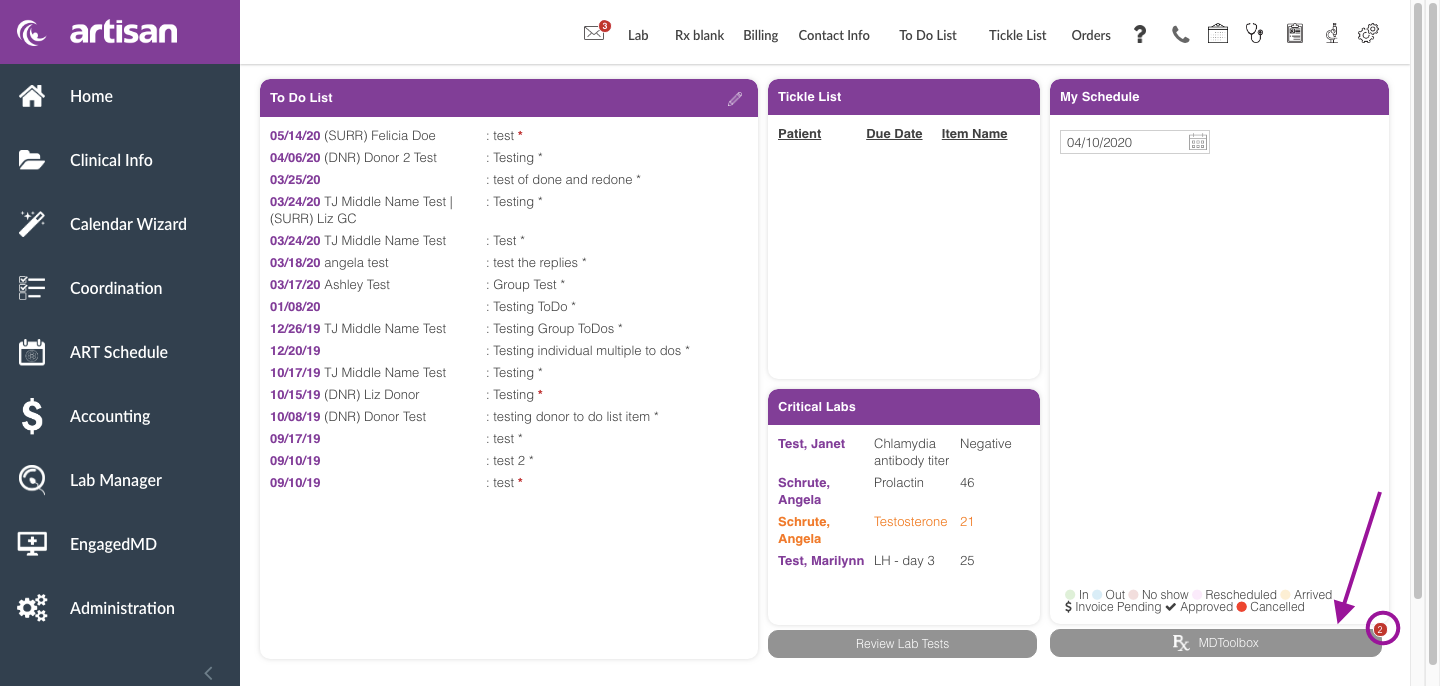
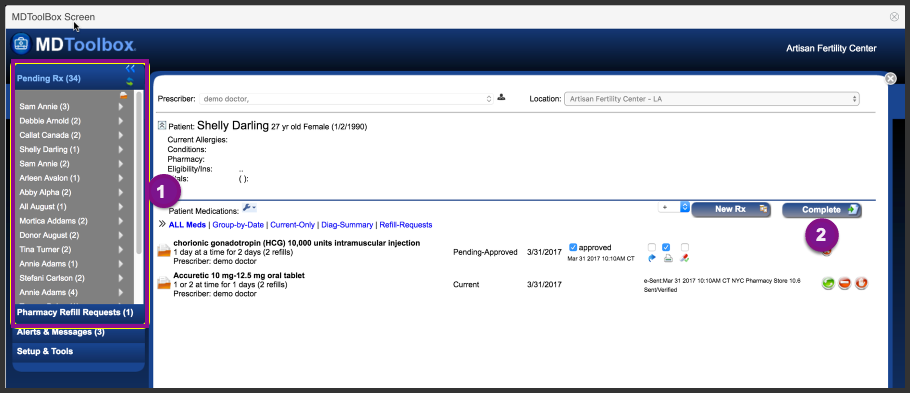
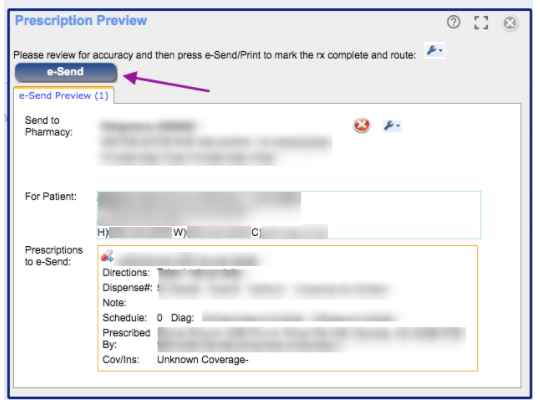
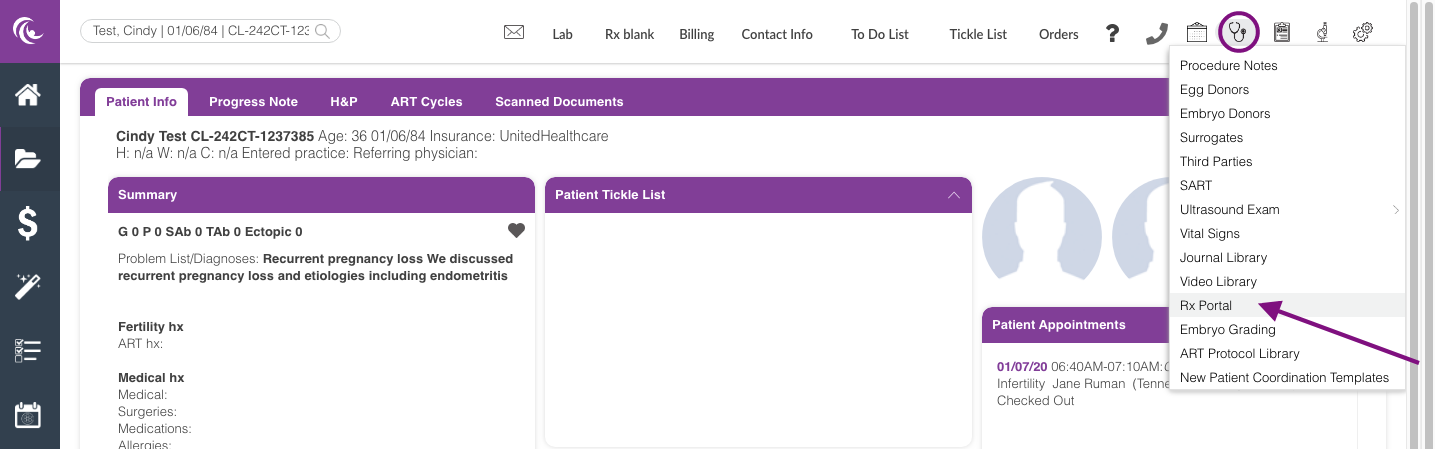
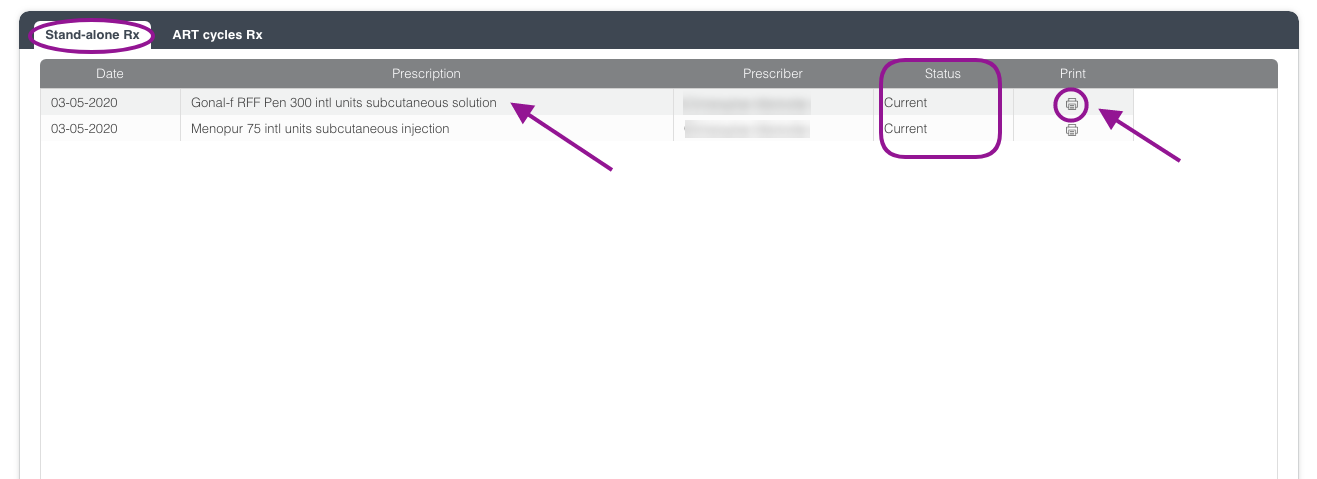
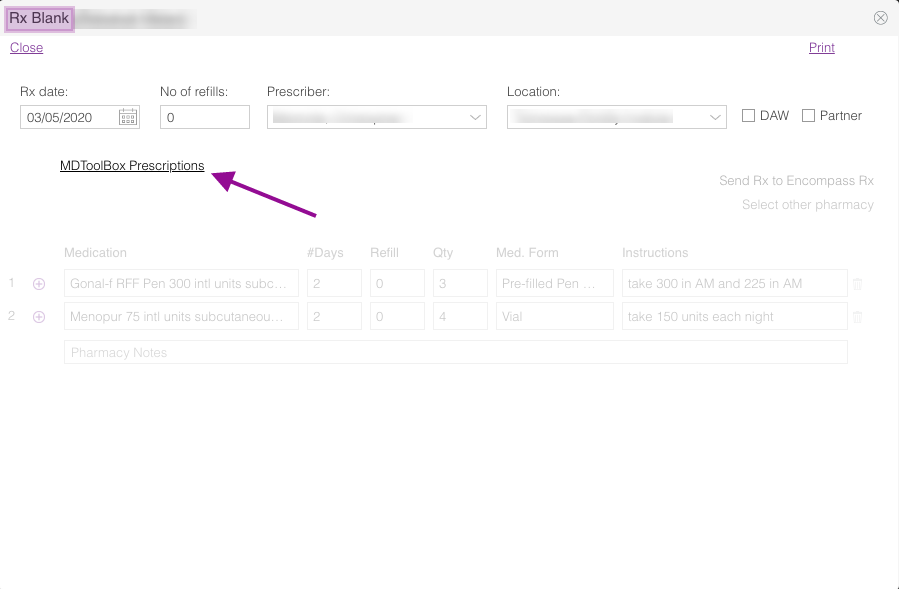
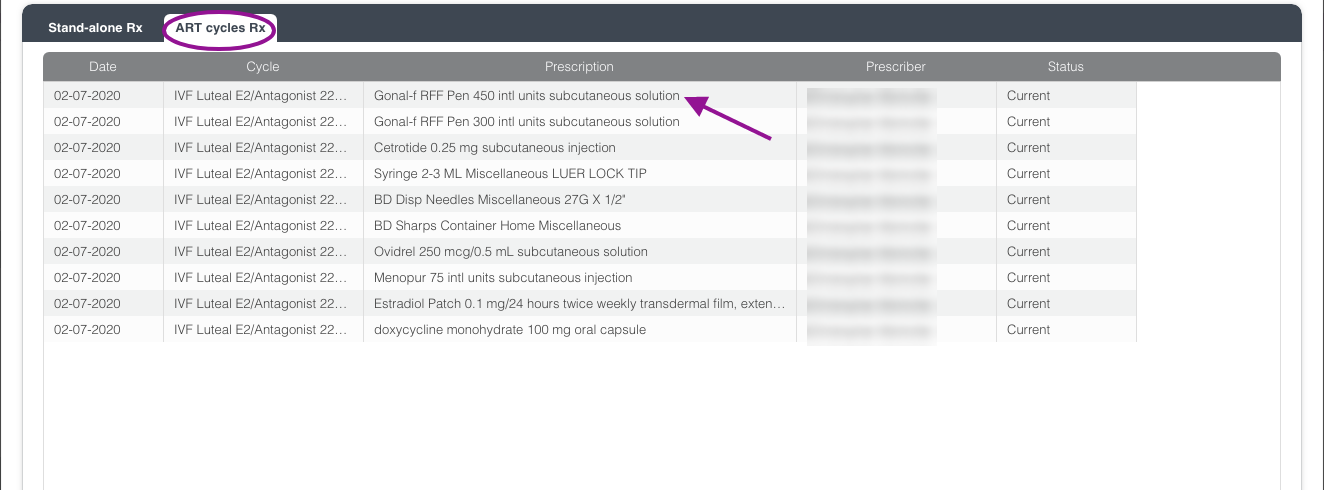
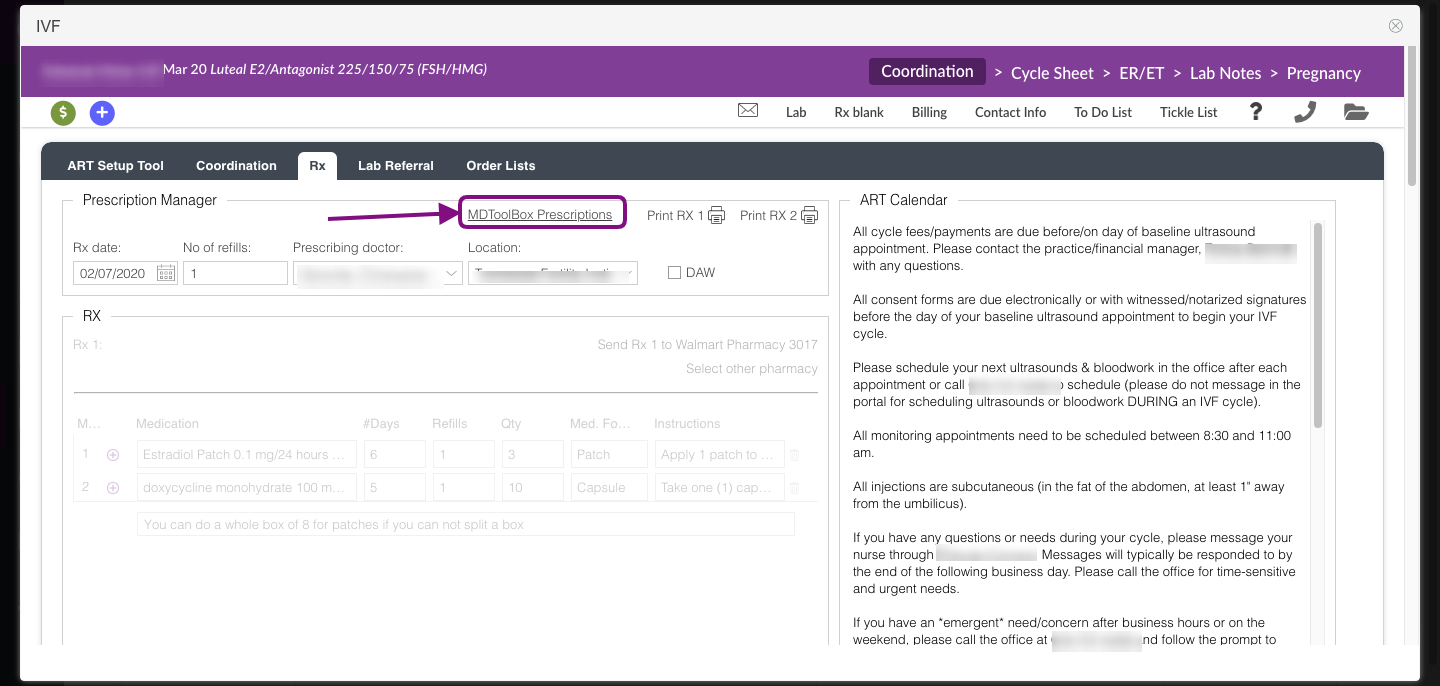
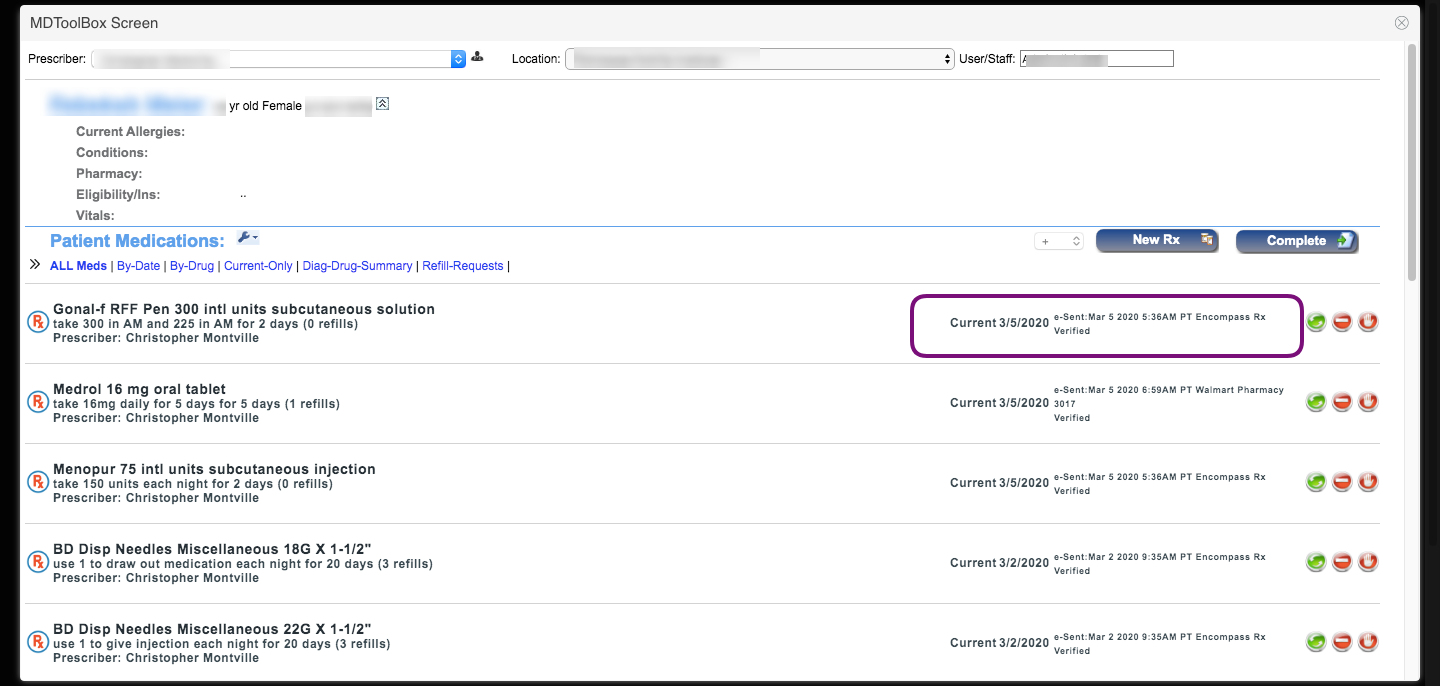
Artisan Support
Comments