Much like Progress Notes in the chart of a patient, donor, or surrogate - there is a progress note section inside each individual cycle for the laboratory team to record additional notes and findings.
To add a new progress note, click the paper 
You are able to use any combination to create a progress note. When creating a new progress note, there are 3 different options for composition:
1. Common Phrase: use the drop-down menu to select an existing common phrase or click Add other comments to the list to create a new common phrase.
-AND/ OR-
2. Free Text: click into the text box to begin typing.
3. Stock Text: click the (+) icon to insert stock text.
Common Phrases
From this screen, you may view existing common phrases by clicking the drop-down arrow and selecting a frequently used phrase for quick entry. If a desired phrase is not in the list, you may add new ones by clicking Add other comments to the list.
To create more phrases, click the Add New Instruction button and a new line will appear in the list where you can then click into and type in a new phrase. Once you have entered your desired phrases, click Save to exit and return to the progress note screen.
Stock Text
Stock text in the Lab Notes section functions as it does throughout the rest of Artisan. Stock text can be used to build a library of commonly used notes or bulk text and is easily accessible for users when documenting or charting.
To Add Stock Text
To add a new stock text template to your library, click Add Stock Text.
1. Add a title of your stock text in the subject line.
2. Enter the content of the bulk text template.
3. Click Save to create the new template and return to the stock text screen. All saved stock text will live in your stock text library.
To Edit/Delete Stock Text
To edit/ delete a stock text, click the pencil icon.
Once you select the pencil icon the stock text window will open and allow you to make your edits. Once the edits are done select save to save the updated stock text library.
1. Edit the subject line
2. Edit the body of the text
3. Save
To delete the stock text, click the Delete Stock Text checkbox. Then click Save to confirm changes and return to the stock text screen.
The stock text screen will display your library of stock text templates to choose from; select the 

Completing the Progress Note
Click Save when done; Artisan will then prompt you to enter in your digital signature and click OK to complete the process.
This will complete the process and the progress note will become part of the IVF cycle's record.
*All manuals are compliant with HIPPA regulations. No patient information has been released. All screenshots above were taken from a test clinic with fake patient information.
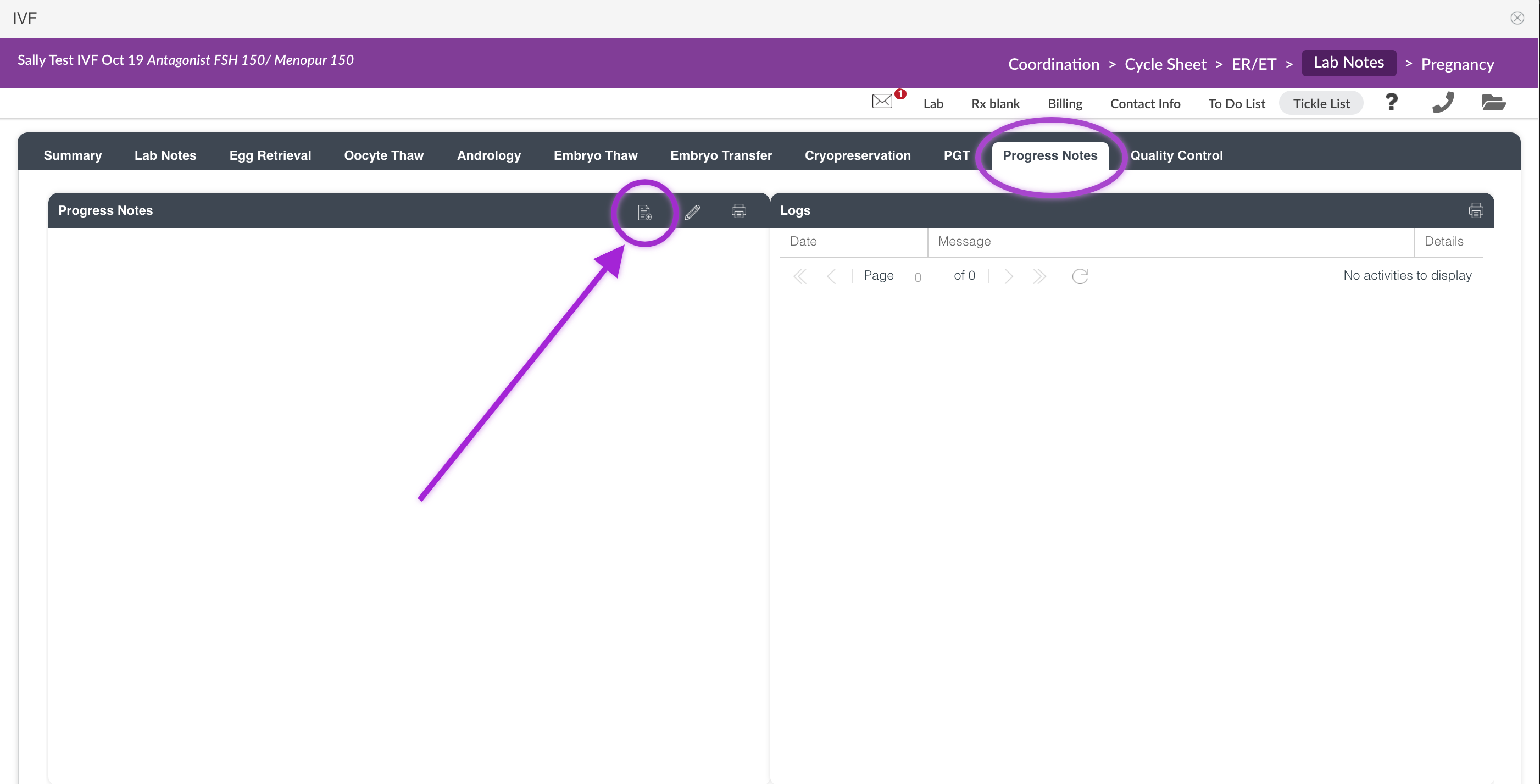
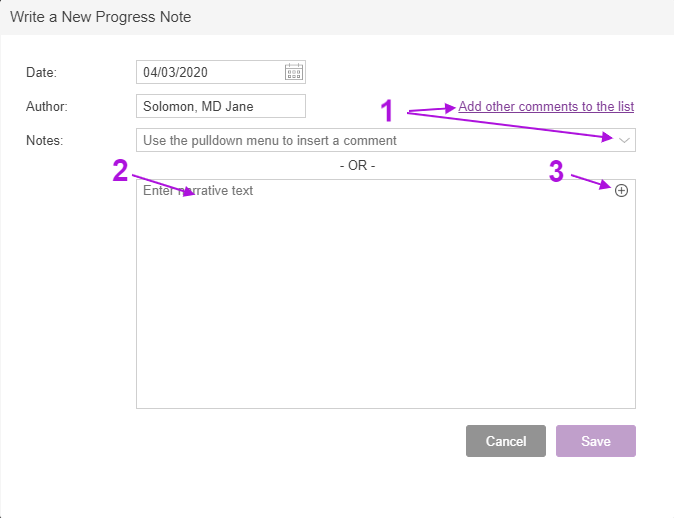
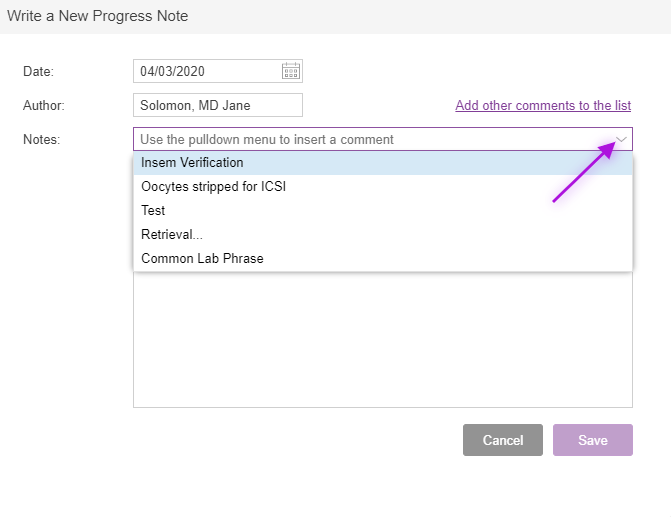
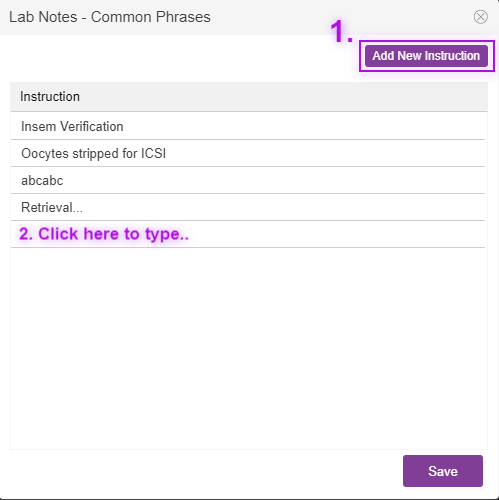
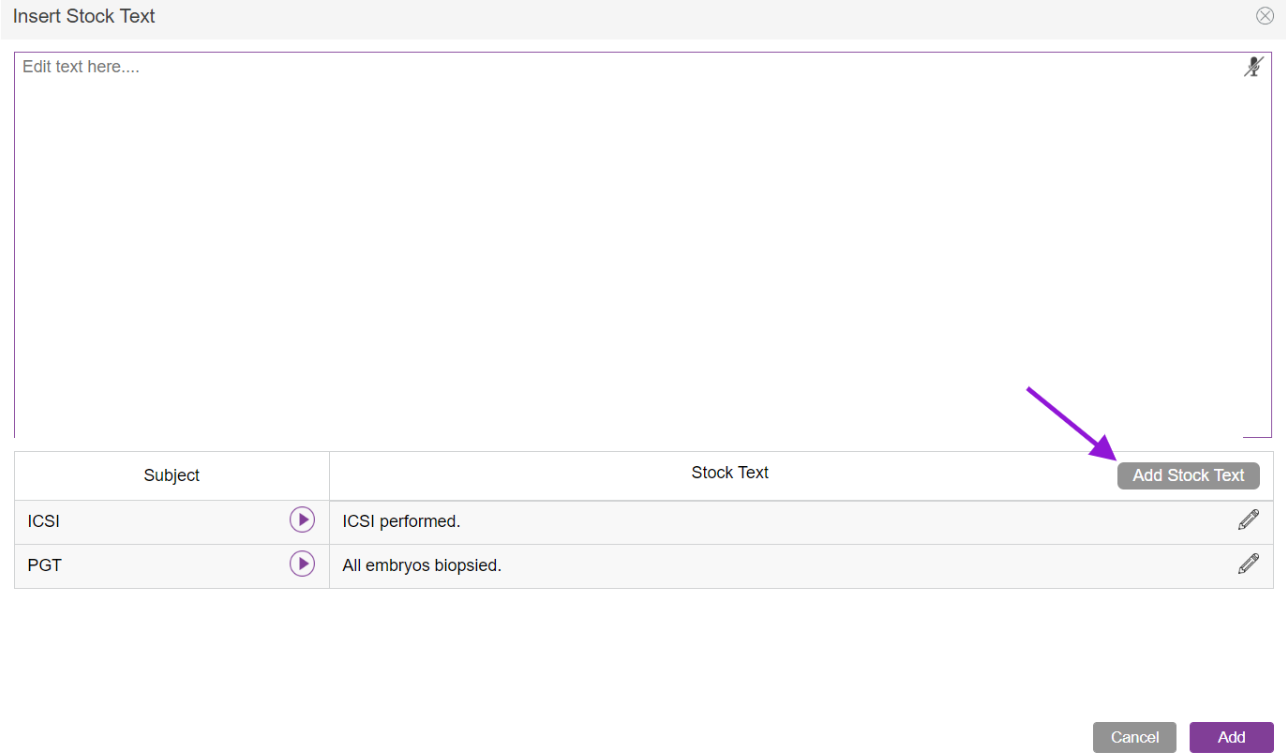
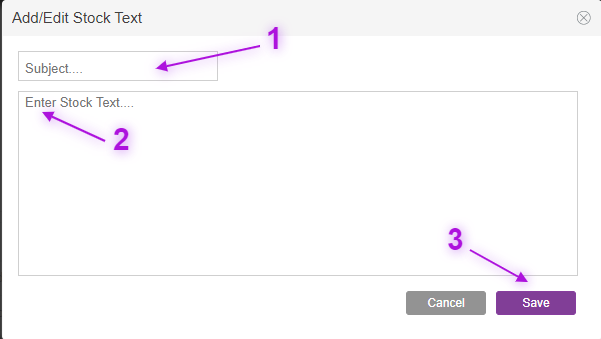
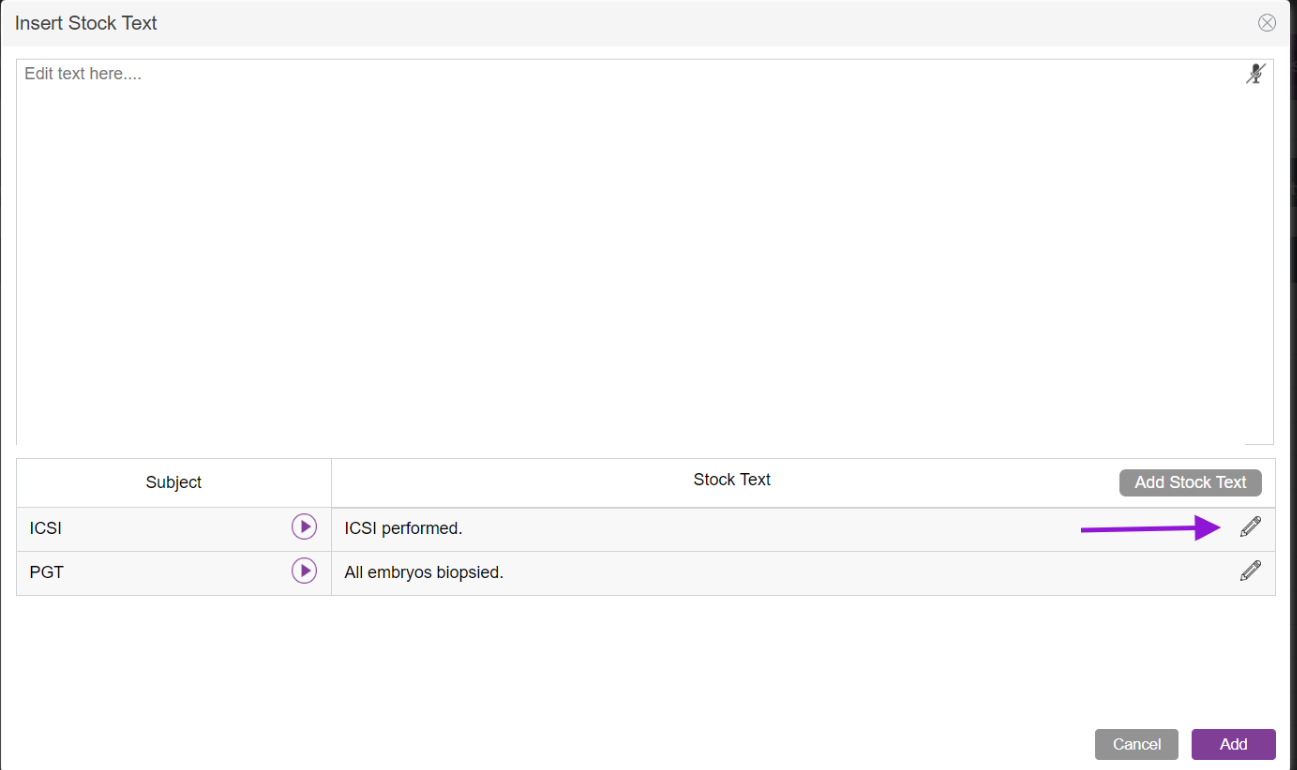
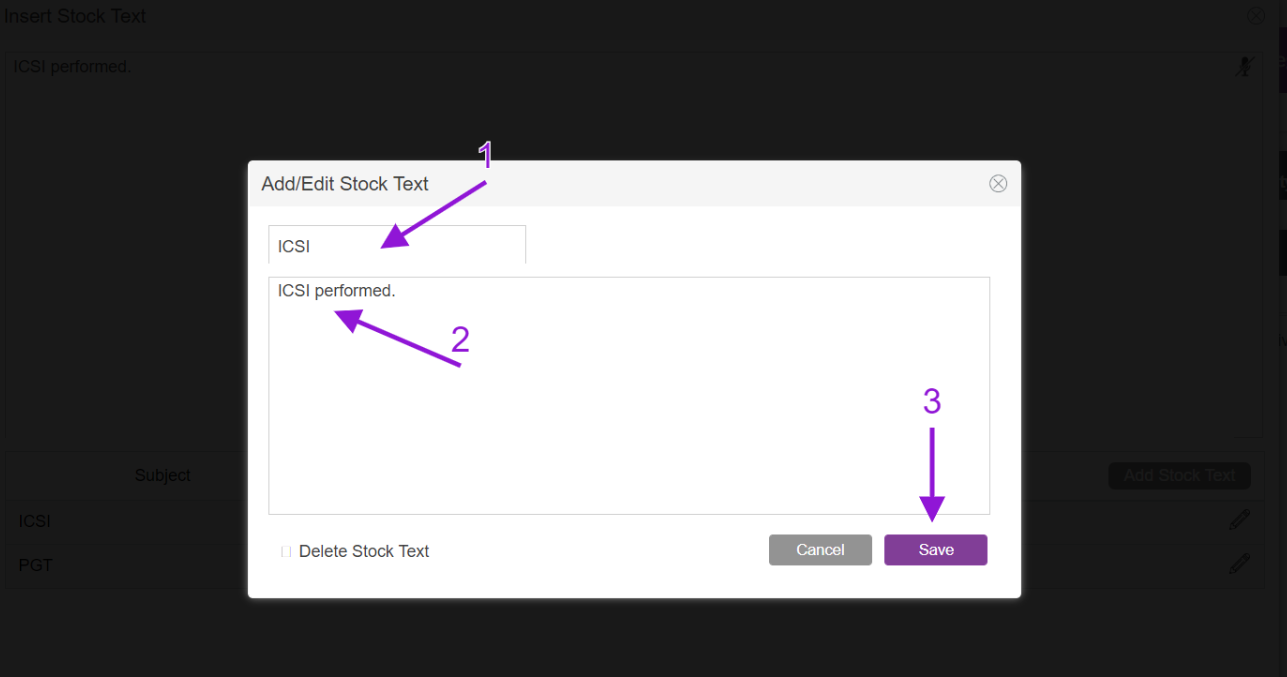
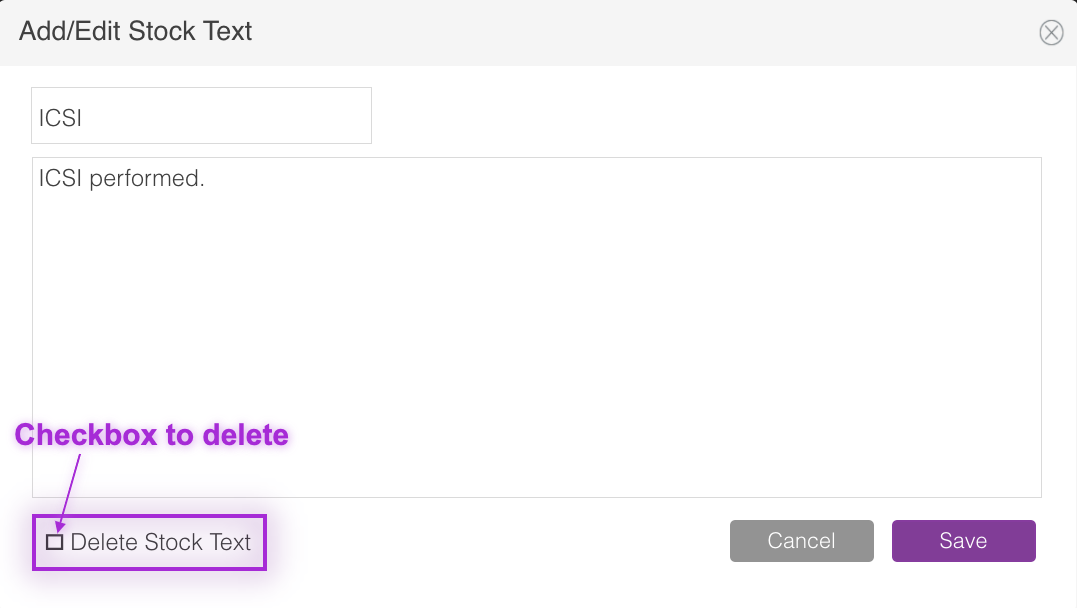
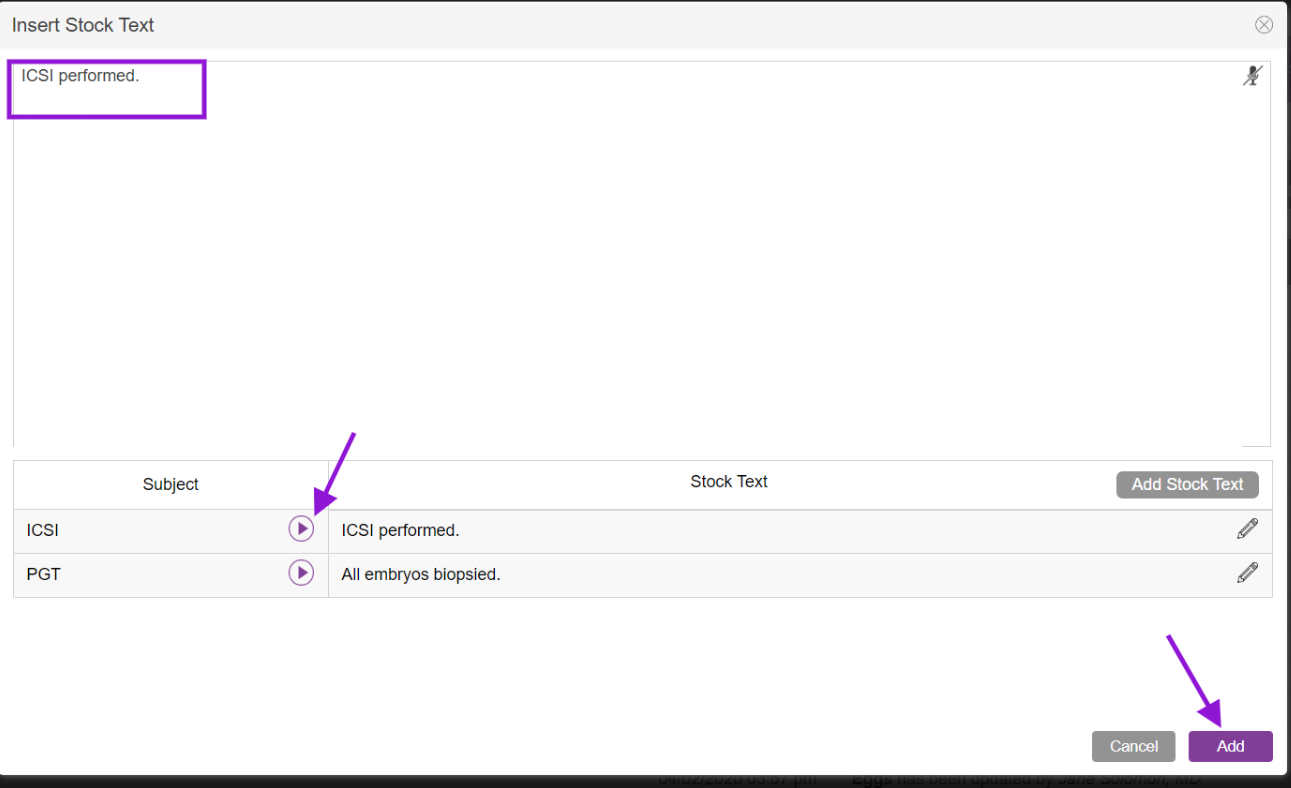
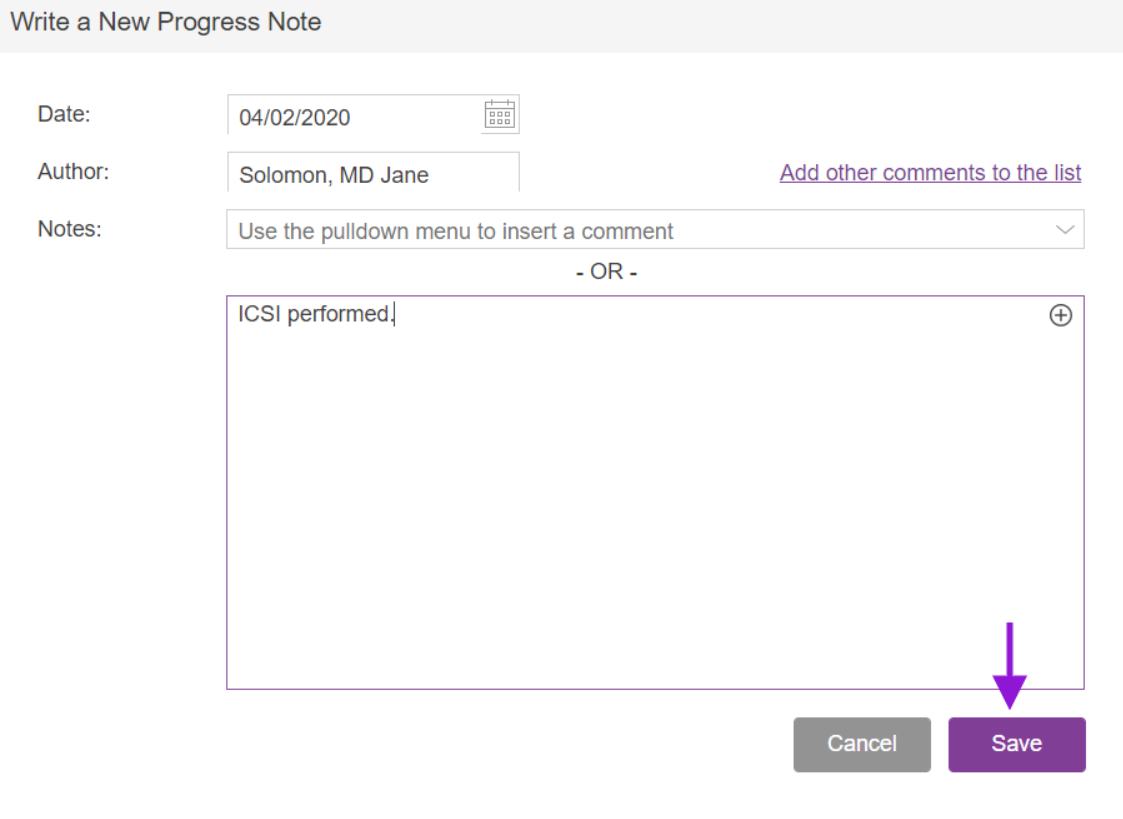

Artisan Support
Comments