Alerts is a feature that allows communication across the practice regarding a patient, donor and surrogate's financial, medical, or social situation.
Alerts can be created, edited and deleted in three different places within Artisan:
1. The Clinical Info section of Artisan
2. The Donor and Surrogates section of Artisan
2. The Accounting section of Artisan
Navigation for Practitioner and Clinic Staff User in Clinical Info
First click on the Progress Notes/Labs Tab within the patient's chart.

Click on the + sign within the Alerts tab to add/edit an alert.
Navigation for Clinic Admin and Admin Staff User in Clinical Info
From within the patient's chart, click the progress note tab. Click Alerts then click the + sign icon to create a new alert.
Navigation to the Egg Donor and Surrogate's Portal
To navigate to the Egg Donor's Portal, click the Clinical Tools (stethoscope icon) then select Egg Donors.
Click on the Progress Notes & labs tab.
Click the + sign icon.
To navigate to the Surrogate's portal, click the clinical tools (stethoscope icon) then select Surrogates.
Click the Progress Notes & Labs tab.
Click the + sign icon.
Navigation for Practitioner, Clinic Admin and Admin Staff User in Accounting
Click the Account Action button, then select Alerts.
Click the plus sign + add alert icon.
Creating Alerts
After Clicking the + sign a pop up will appear to create the alert
Fill in the Following:
1. Alert Type
2. Title
3. Details of the Alert
4. Alert Level
Click Save to save the alert.
Once you have saved the alert, you will get a message indicating that the alert was saved successfully.
Alert Types
Financial Alerts can be used to bring attention to things such as large balances due.
Medical Alerts can be used to alert staff to things such as allergies or important to know medical conditions.
Social Alerts can be used to alert staff to things such as difficult patients or noting that the patient has been seen with a different partner previously.
Alert Level
A Standard Alert will produce an icon on the patient's chart and staff will need to click on the icon to read the actual alert.

An Advanced Alert will produce a full chart pop-up each time the chart is opened that will need to be clicked out of.
Example of an Advanced Alert
A Do Not Schedule Alert will give the schedulers a pop up notice and gray out the save button so the patient can not be scheduled.
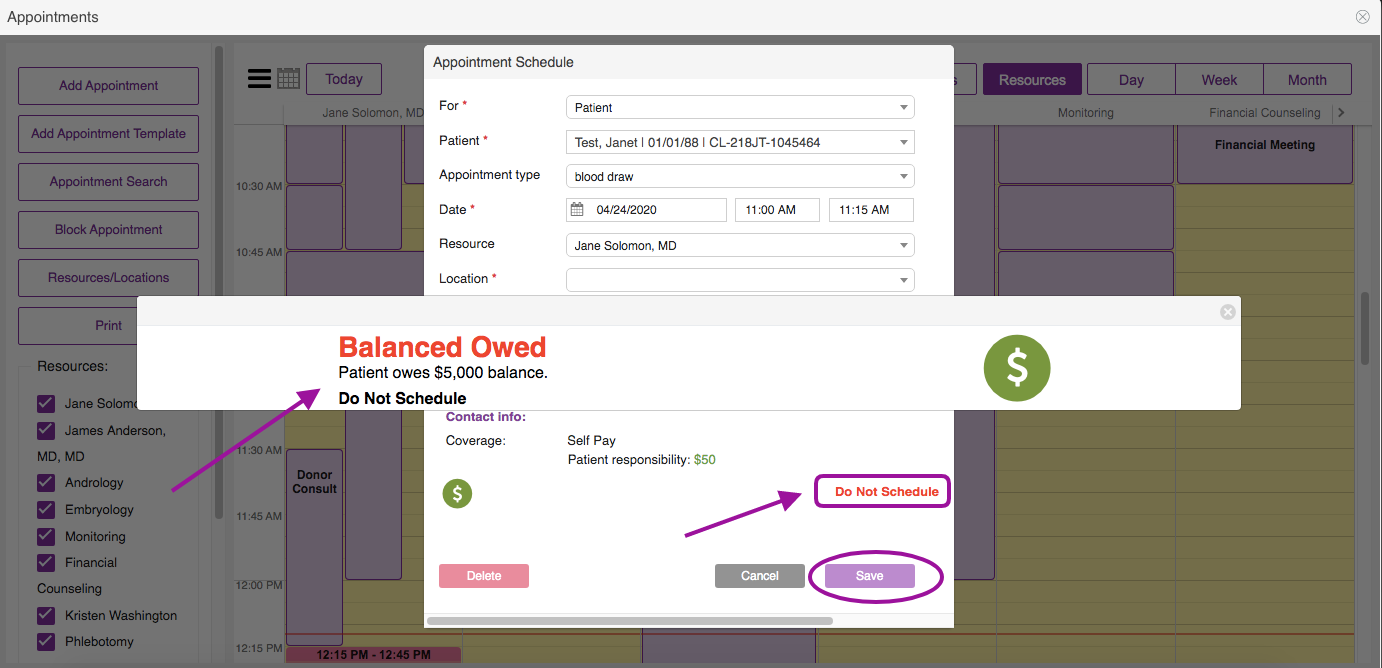
Edit and Delete Alerts
1. Click the pencil icon to edit the specific alert.
2. Click the trash icon to delete the alert.
Viewing Alerts
Alerts can be viewed from multiple different places within Artisan
Hovering over on the Alert icon bin the top of the chart in both Clinical Info and Accounting will pop up a window with the description of the alert.
The alert icons will also populate in the appointments calendar under contact info in the appointment schedule dialog box. Hovering over on the icons will show you the details of the alert.
Alerts will also populate on the Prospective Invoice.
**All manuals are compliant with HIPPA regulations. No patient information has been released. All screenshots above were taken from a test clinic with fake patient information.
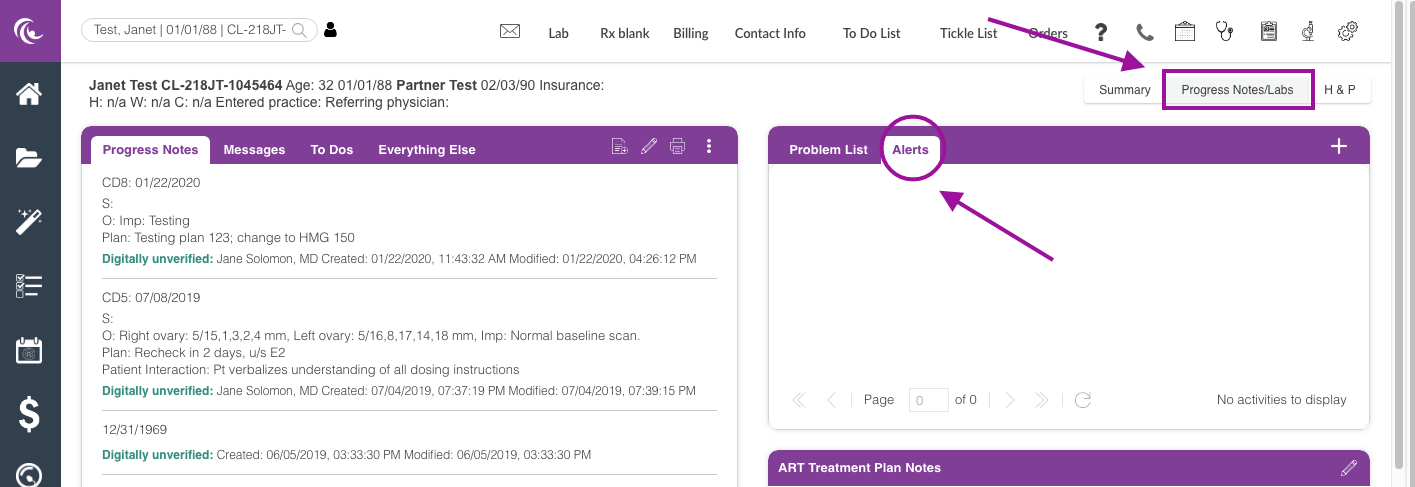
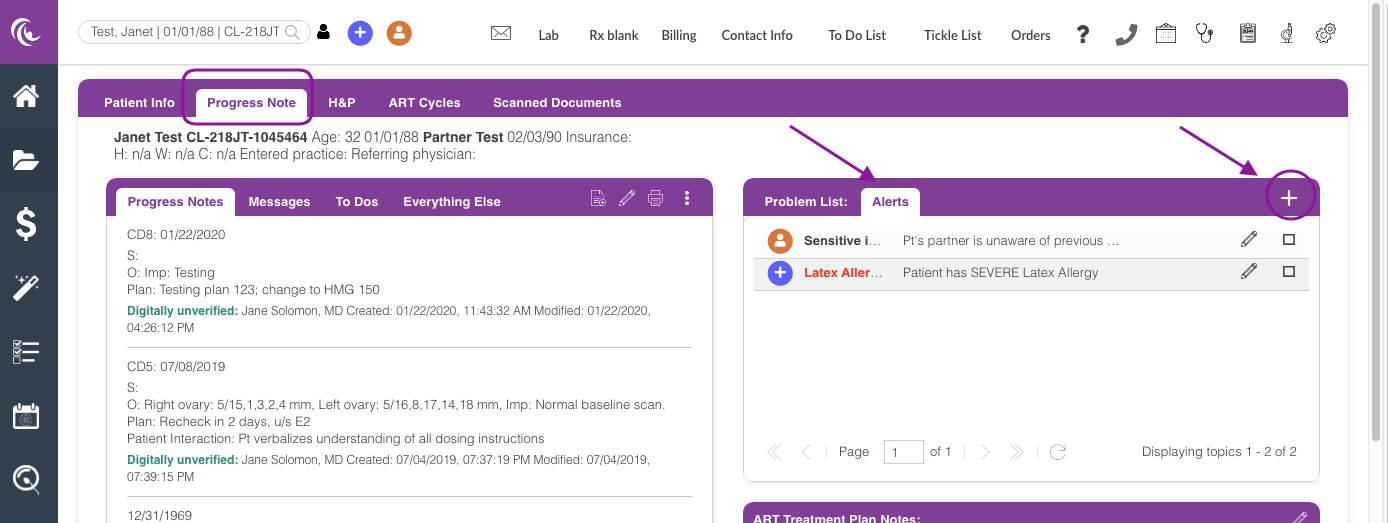
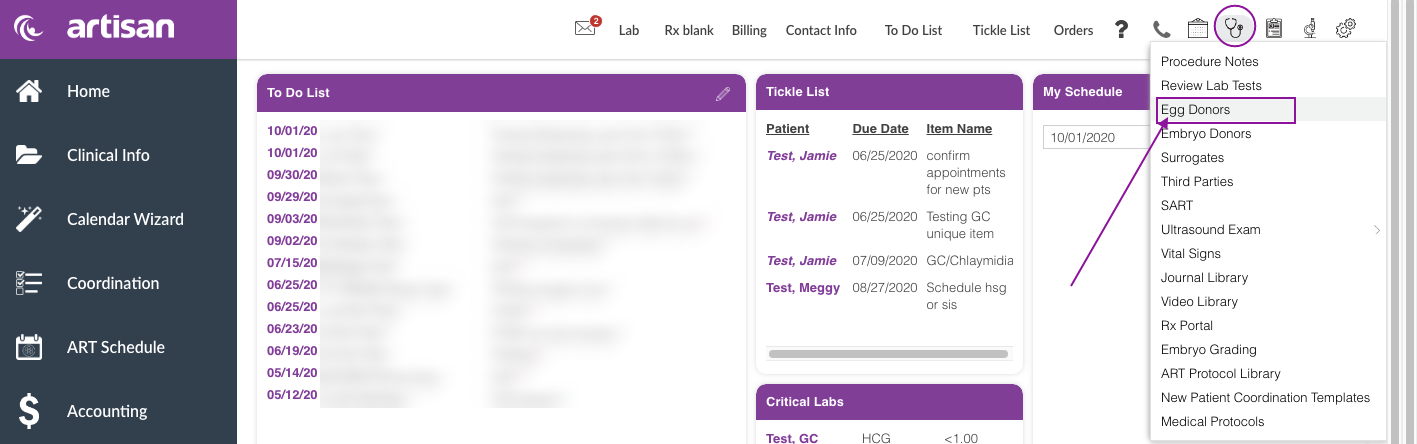
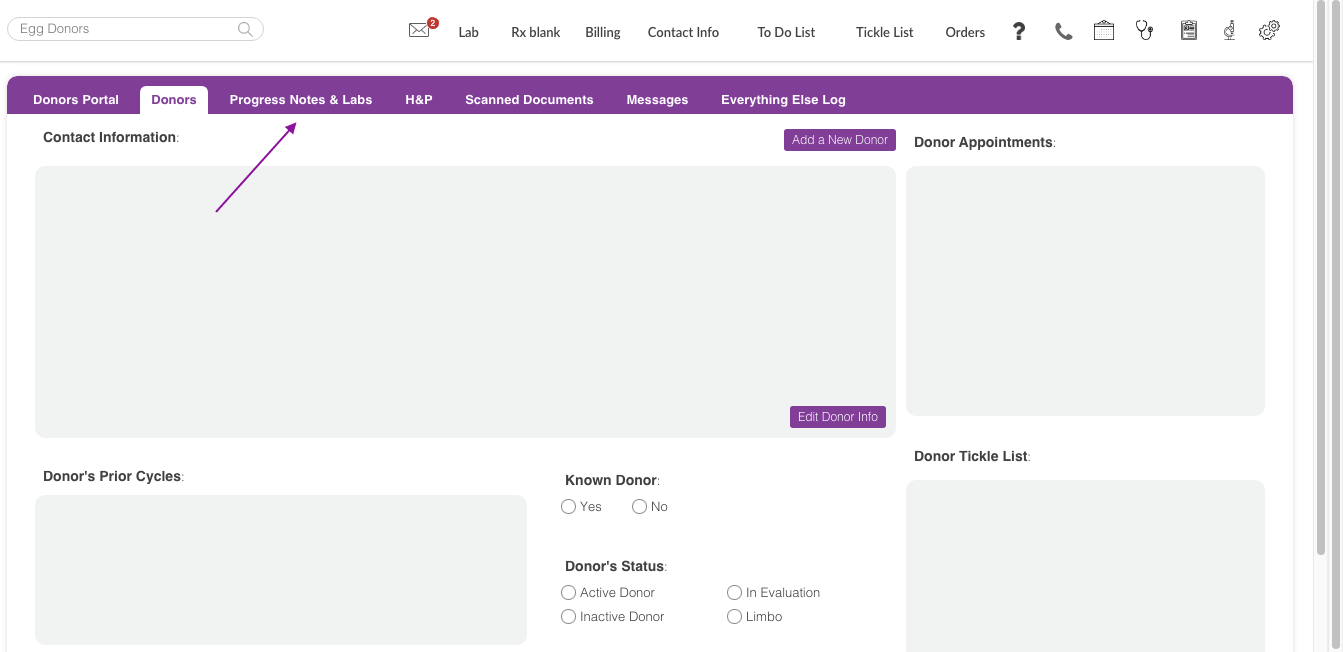
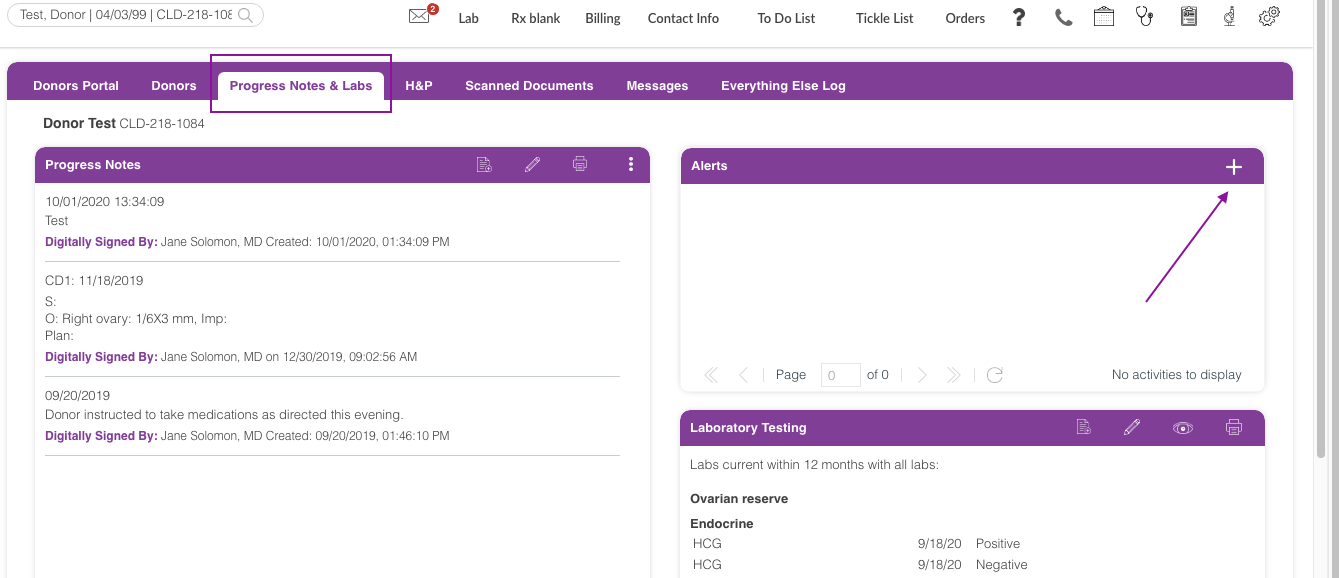
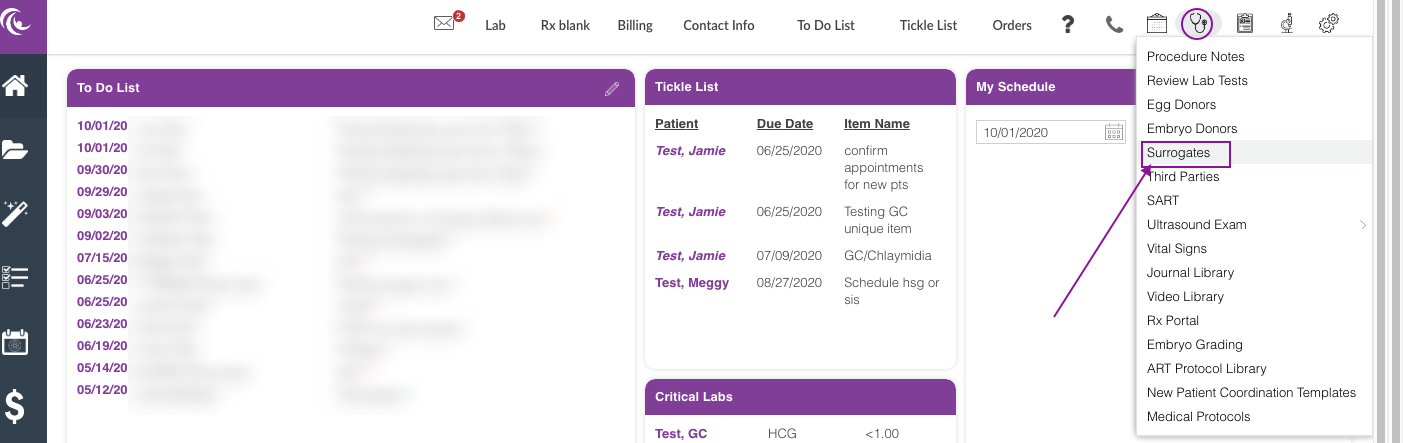
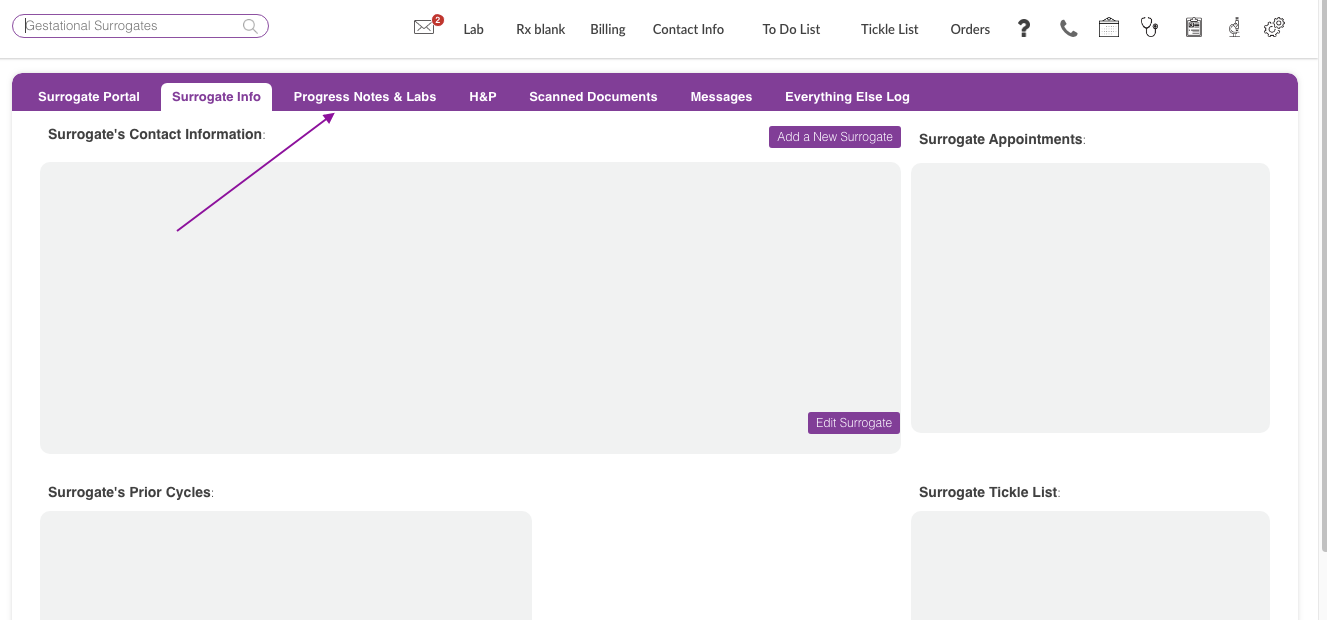
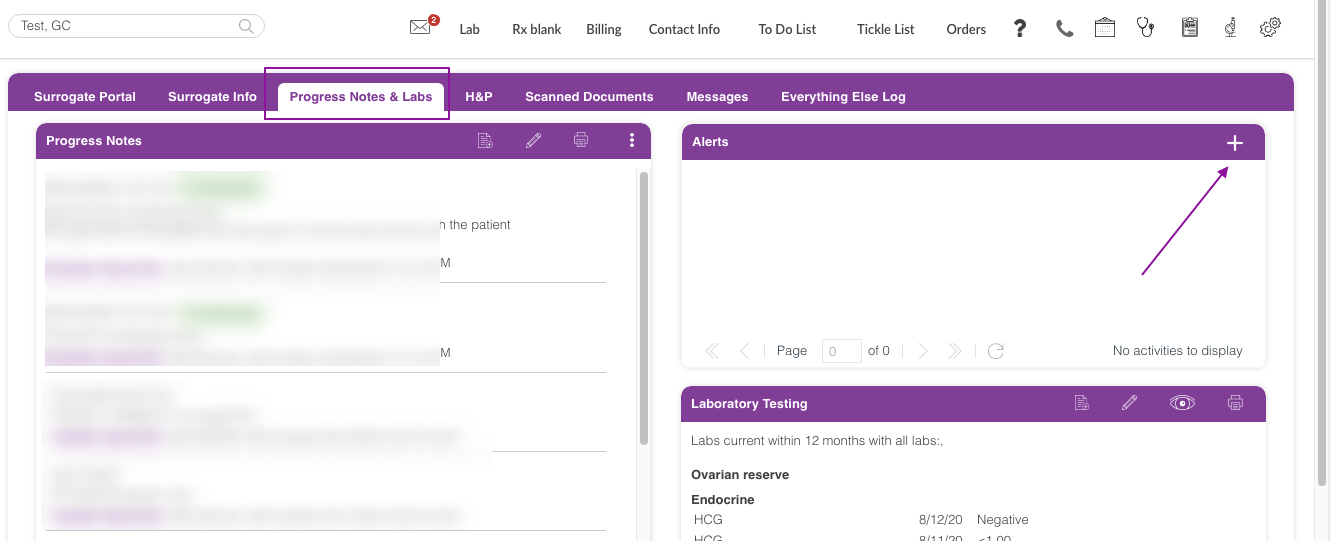
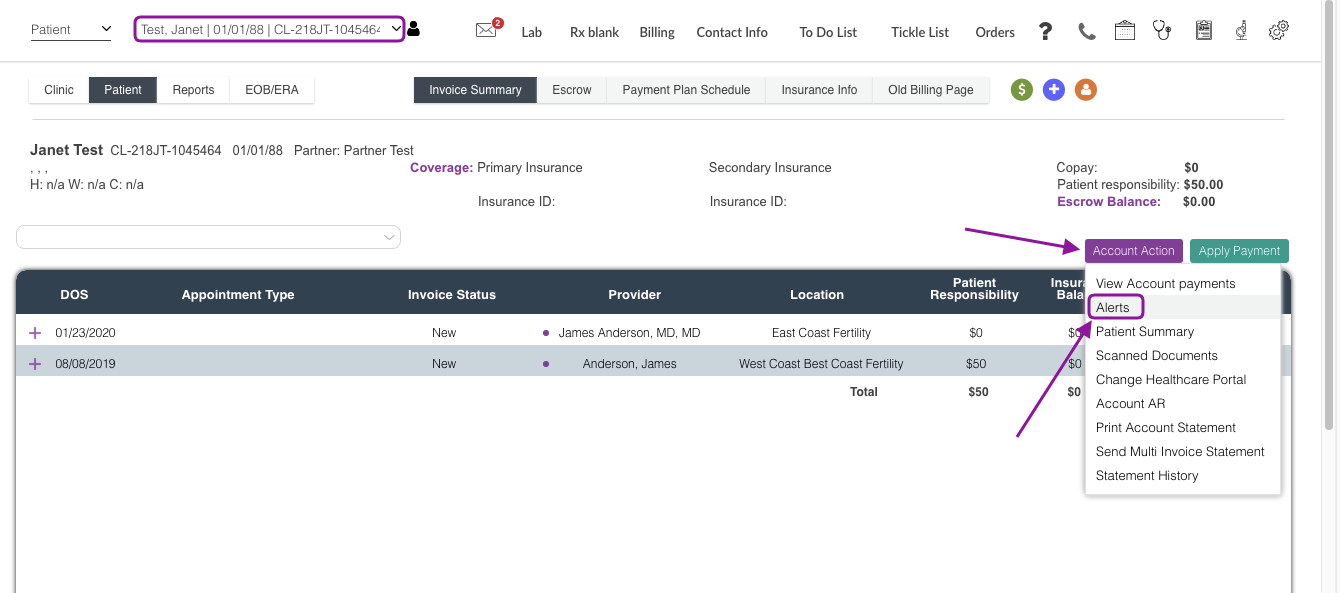
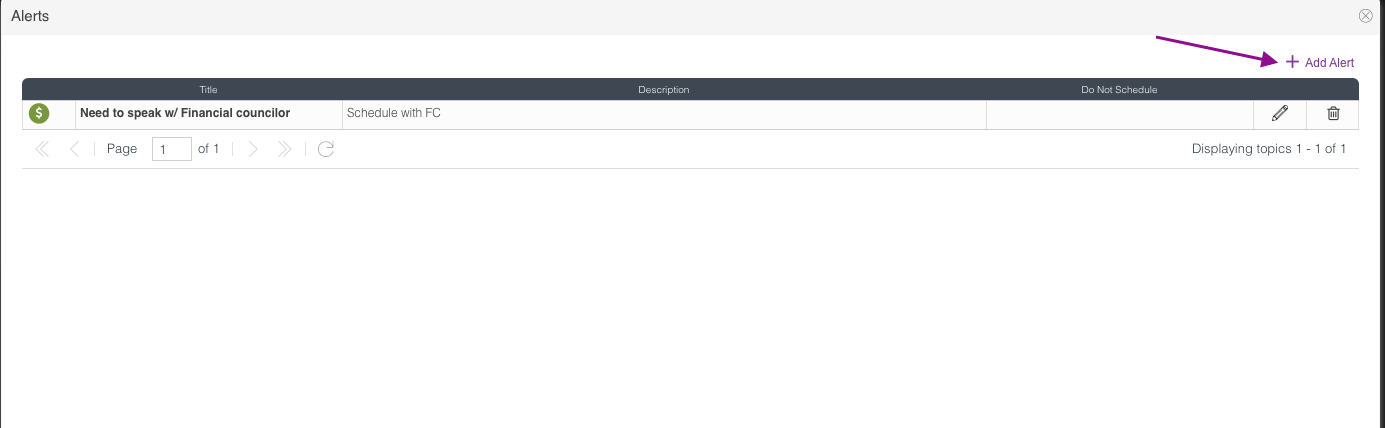
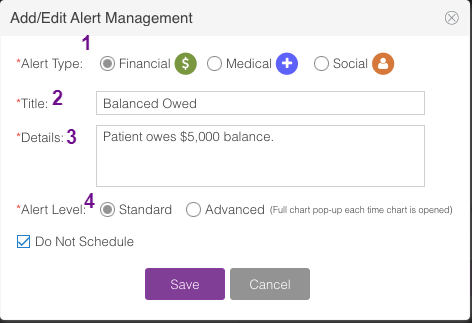
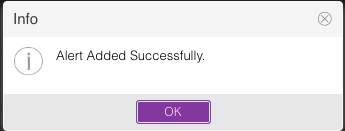



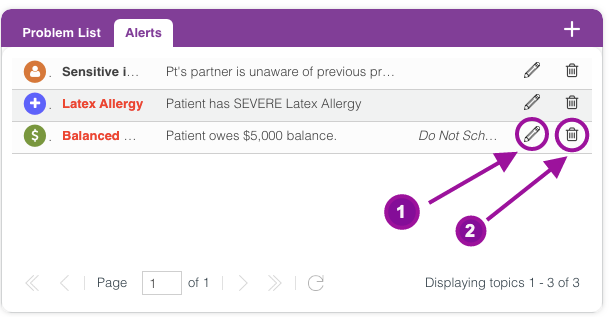
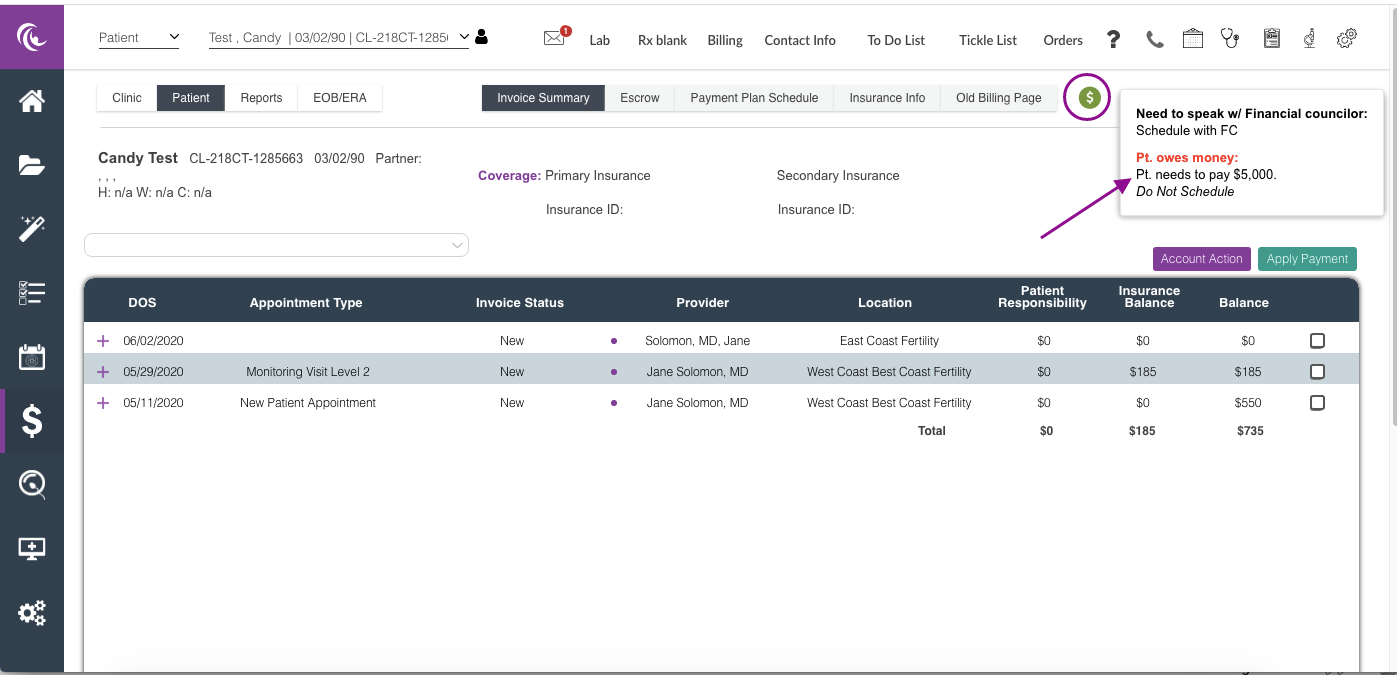
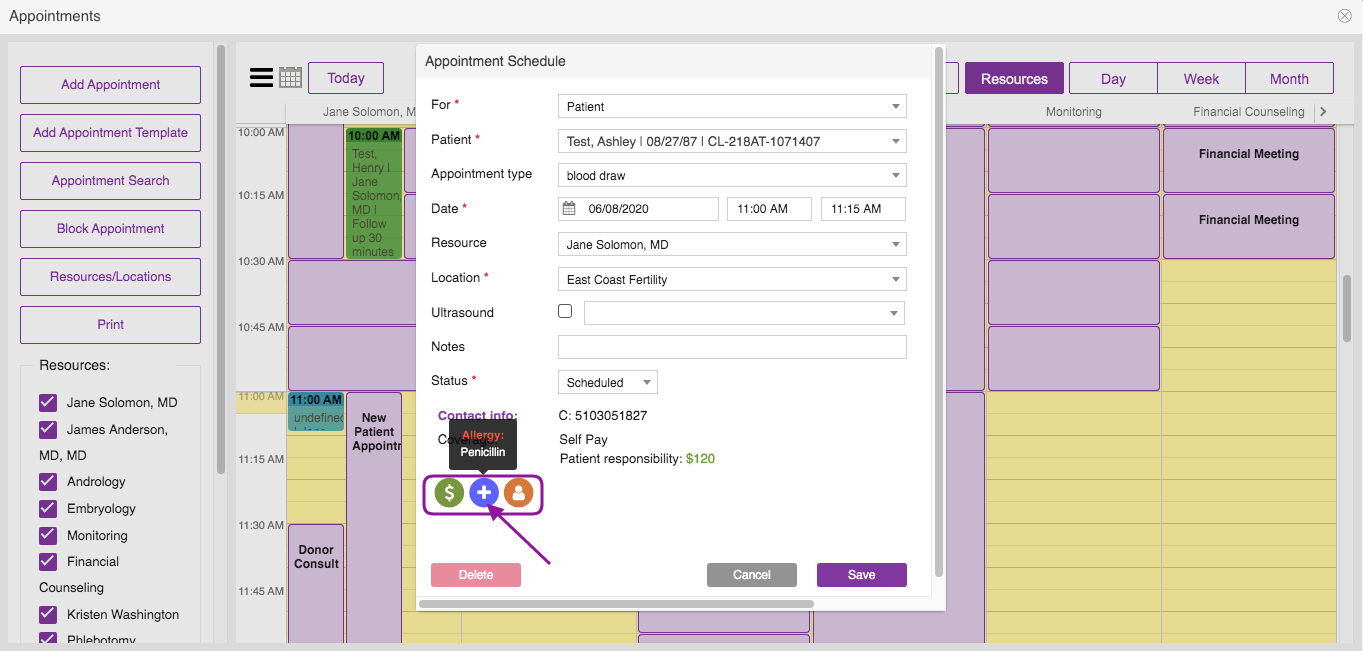
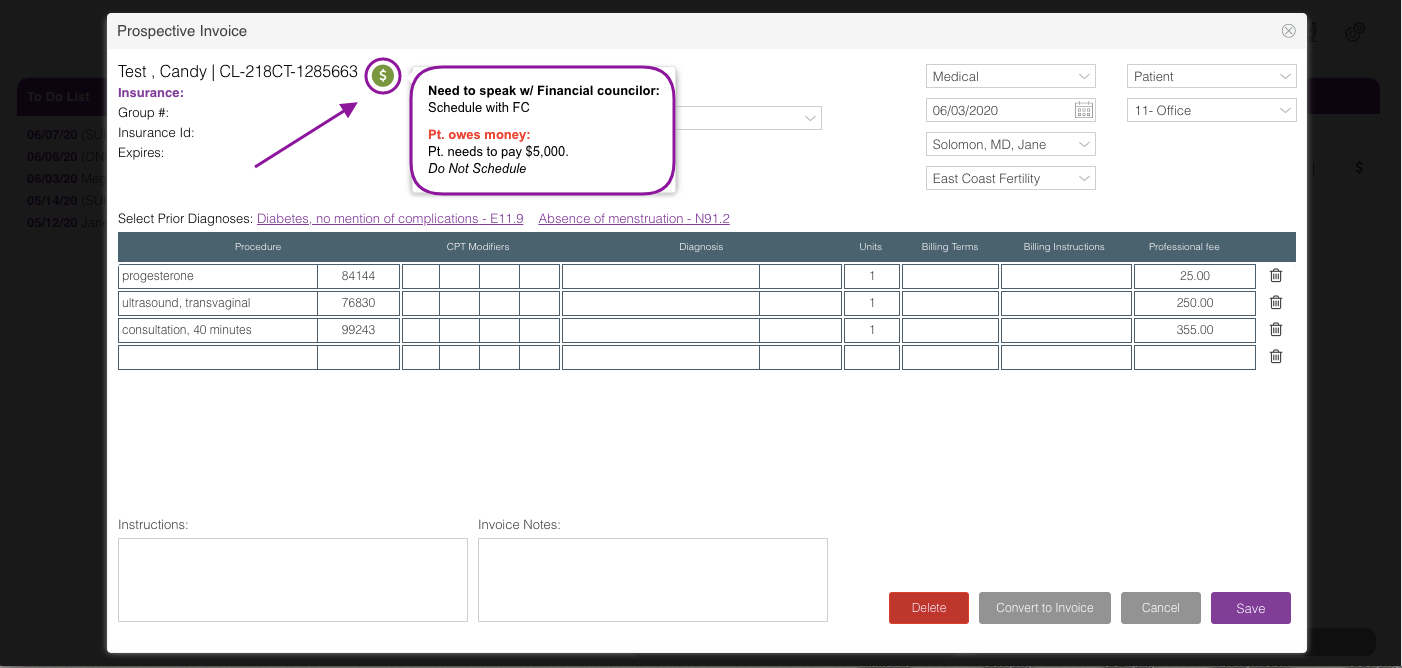
Artisan Support
Comments